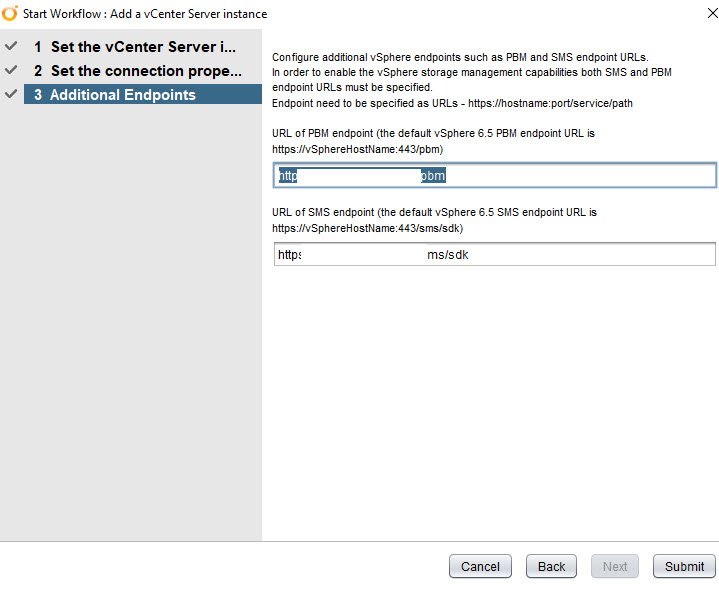VMware Orchestrator, VMware vCloud Suite, vSphere ve diğer sanallaştırma yönetim sistemi işlemlerini otomatikleştirmeye yardımcı olan bir vCenter yazılımıdır.
Orchestrator iş akışını , toplu işlemleri otomatikleştirmek ve mevcut üçüncü taraf araçlarını entegre etmek için kullanılabilir. Bir sanal cihaz ekleyebilir , bir vCenter üzerine eklemek veya için bağımsız bir ürün için de Windows Server kurulumu da yapabilirsiniz.
vRealize Orchestrator’ın Yaptığı İş;
-Sağlam İş Akışı Otomasyonu:Karmaşık BT işlemlerini otomatikleştirmek için ölçekleyebilir ve iş akışlarını hızla ve kolayca tasarlayıp ve dağıtabilirsiniz.
-Güçlü Yönetim Özellikleri:Kendi iş akışlarınızı oluşturup veya SOAP, REST işlemleri ve PowerShell scriptlerine dayalı genel eklentilerden yararlabilirsiniz.
-Bulut Otomasyonunu Hızlandırın:VRealize Suite, vCloud Suite ve vSphere platformunun özelliklerini geliştirmek için önceden oluşturulmuş iş akışlarından ve eklentilerden yararlanabilirsiniz.
-Açık ve Esnek Mimari:Servis masaları, değişiklik yönetimi ve BT varlık yönetimi sistemleri gibi hem VMware hem de üçüncü taraf uygulamalar arasında yönetim ve operasyonel görevleri otomatikleştirebilirsiniz.
İndirdiğimiz Orchestrator ovf template’i seçerek kuruluma başlıyoruz.
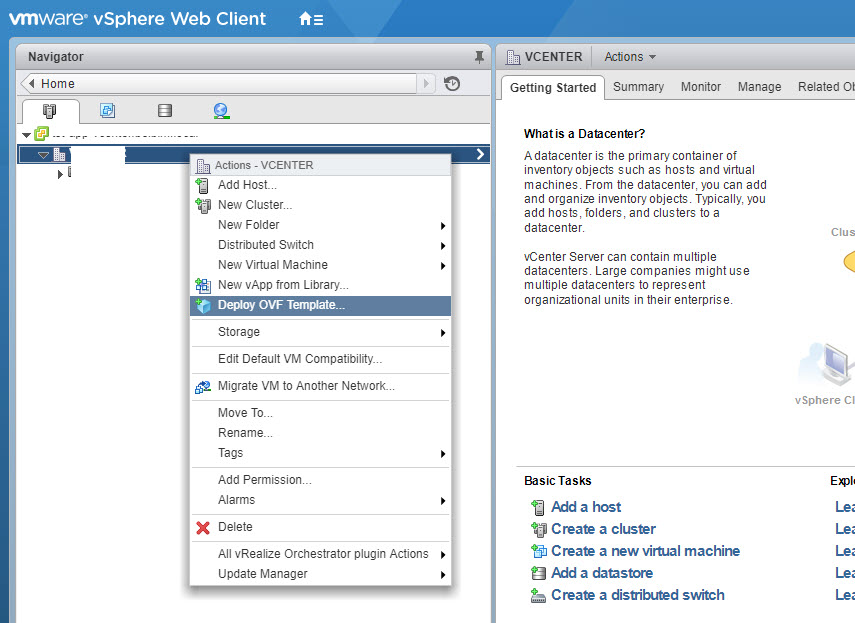
Select Source bölümünde indirmiş olduğumuz ovf template’i seçeceğiz. Local file/Browse direk ovf seçtikten sonra next diyerek devam ediyoruz.
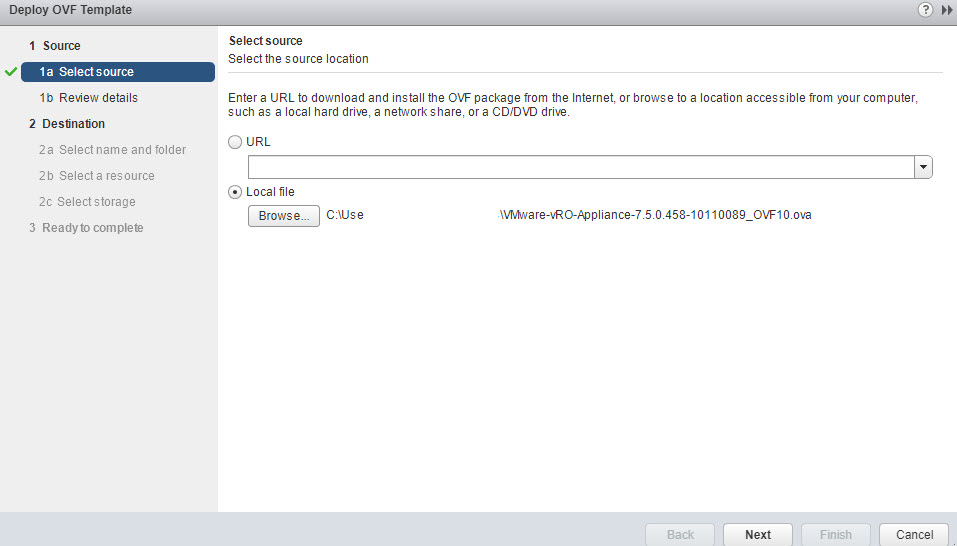
Review details’da Orchestrator ovf yazılımı ile ilgili bilgilendirme gelecektir. Next diyerek devam ediyoruz.
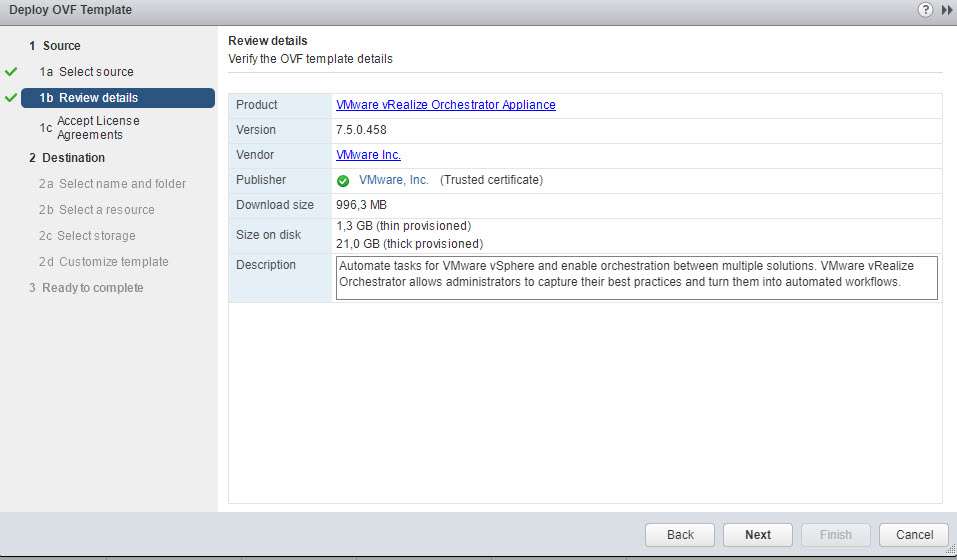
Accept License Agreements’da gelen lisans sözleşmesini okuduktan sonra Accept tıklayıp , devam ediyoruz.
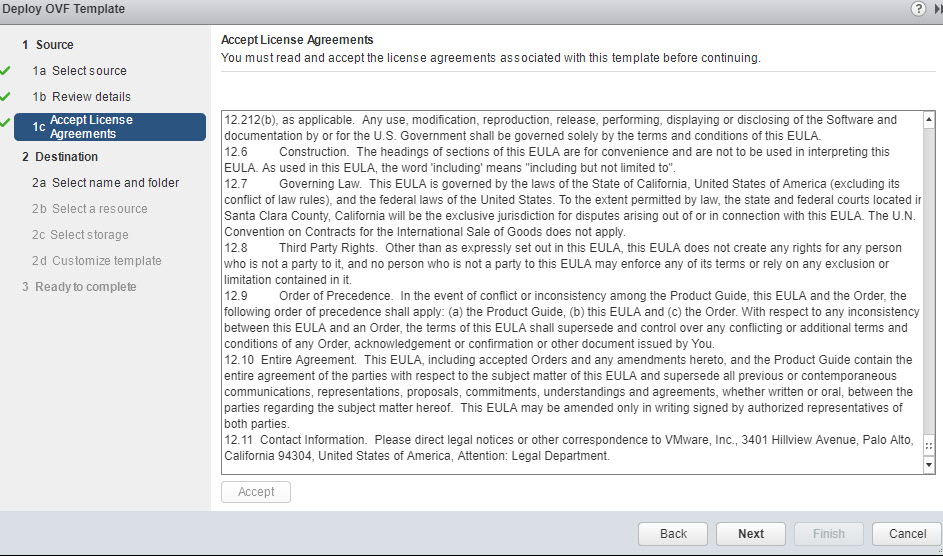
Select name and folder’da ise vRealize Orchestrator kuracağımız folder’ı seçiyoruz ve devam ediyoruz.
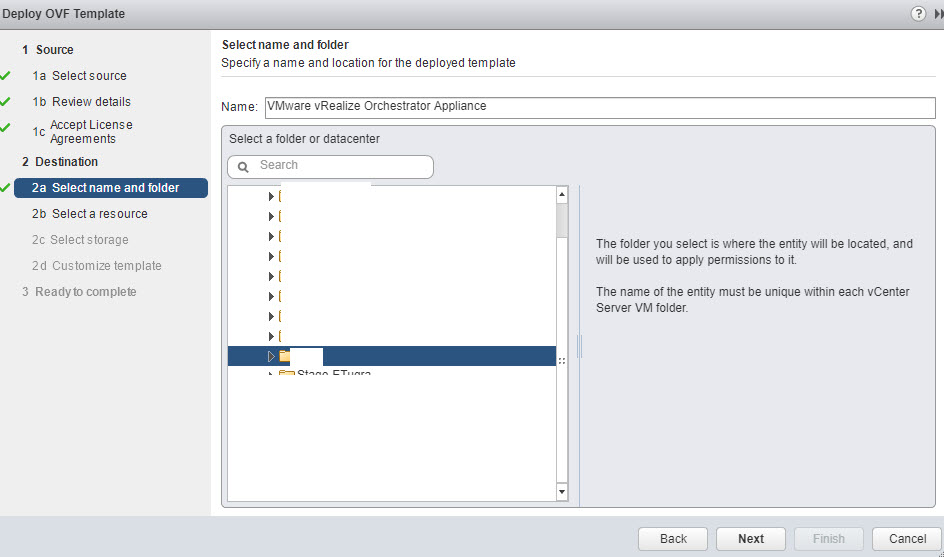
Select a resource bölümün’de ilgili esx hostmuzu seçiyoruz.
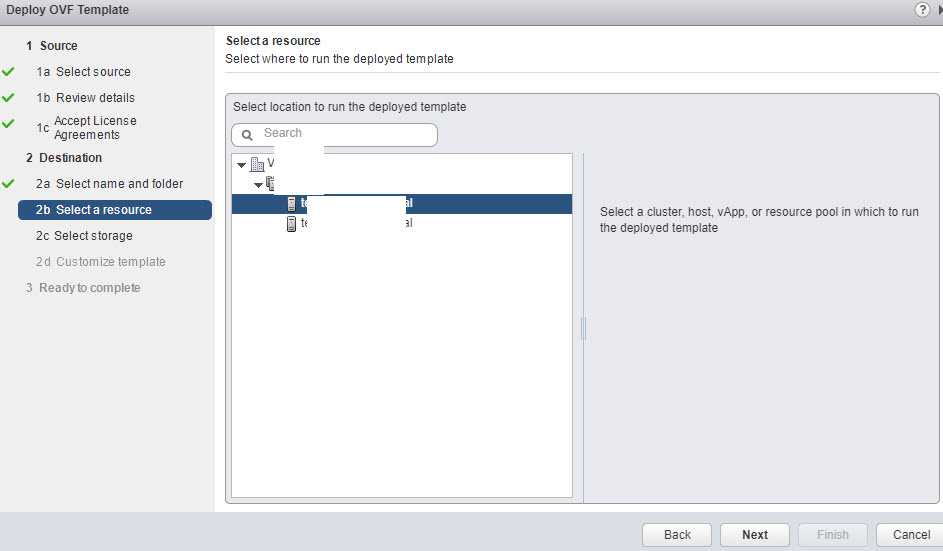
Select storage’de kurulumu yapağımız datastore’muzu seçip devam ediyoruz.
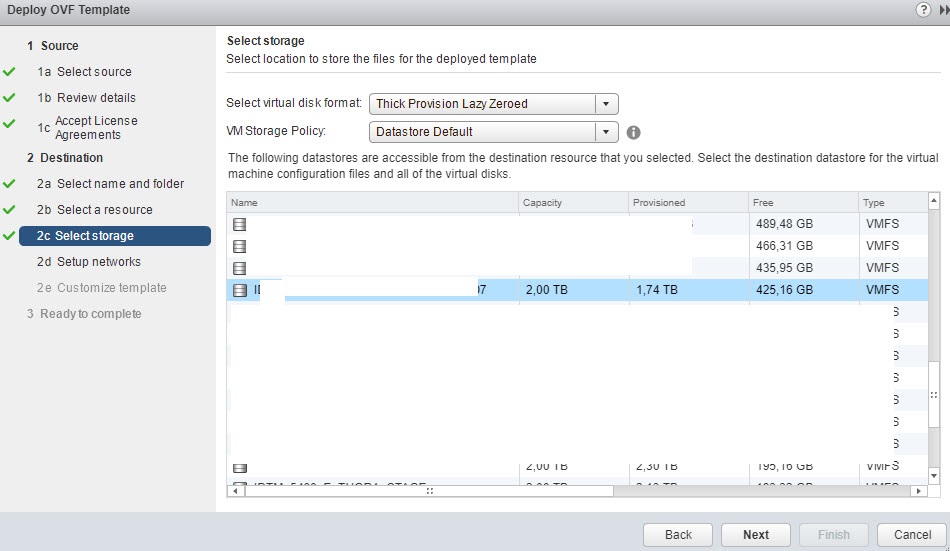
Setup Networks’de ilgili vlan’ımızı seçtikten sonra devam ediyoruz.
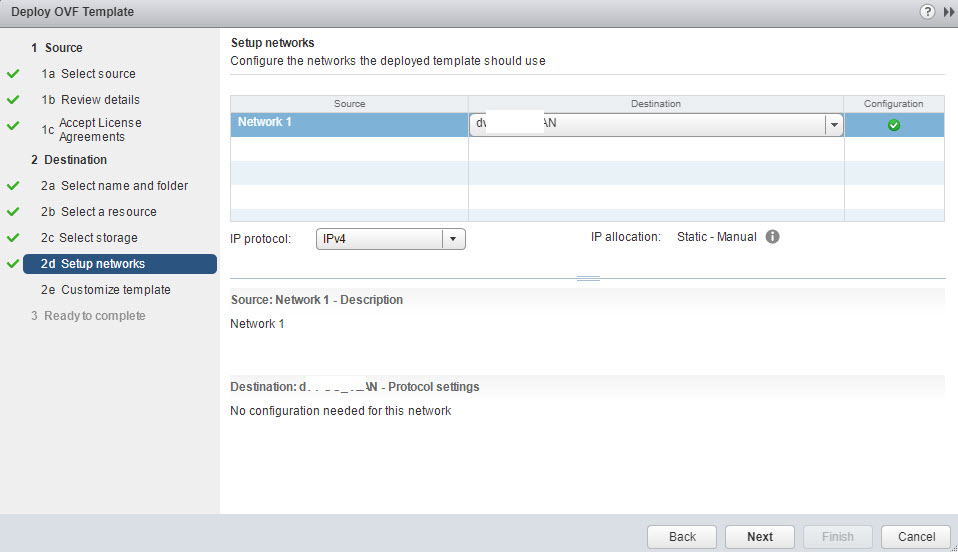
Customize template’de , burada kurulumdan sonra konfigürasyon yapacağımız password girişi yapıyoruz. SSH enable edebiliriz , putty vs. programlar’dan erişebilmek adına , isterseniz daha sonra kapatabiliyor sunuz.
Hostname,domain name ve ip adress bilgileri doldurduktan sonra next diyerek devam ediyoruz.
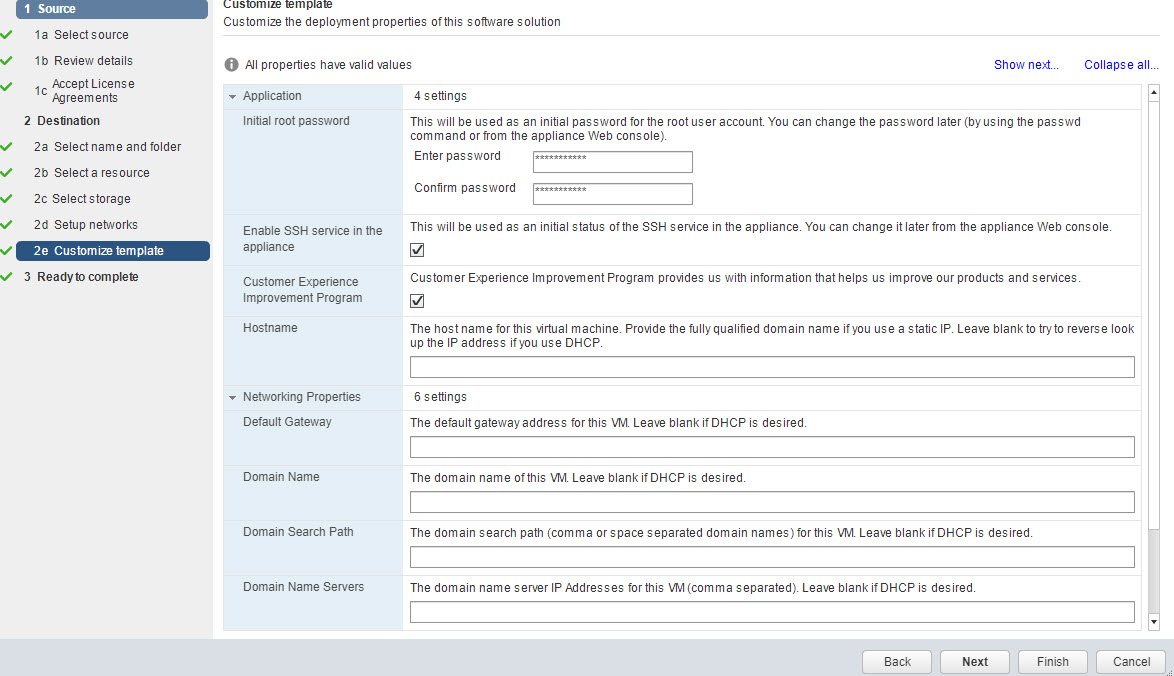
Ready to complete’de ovf template oluşturup kurmadan önce bizlere son bilgilendirme ekranını sunmaktadır. Finish diyerek ovf kurulumunu başlatabiliriz.
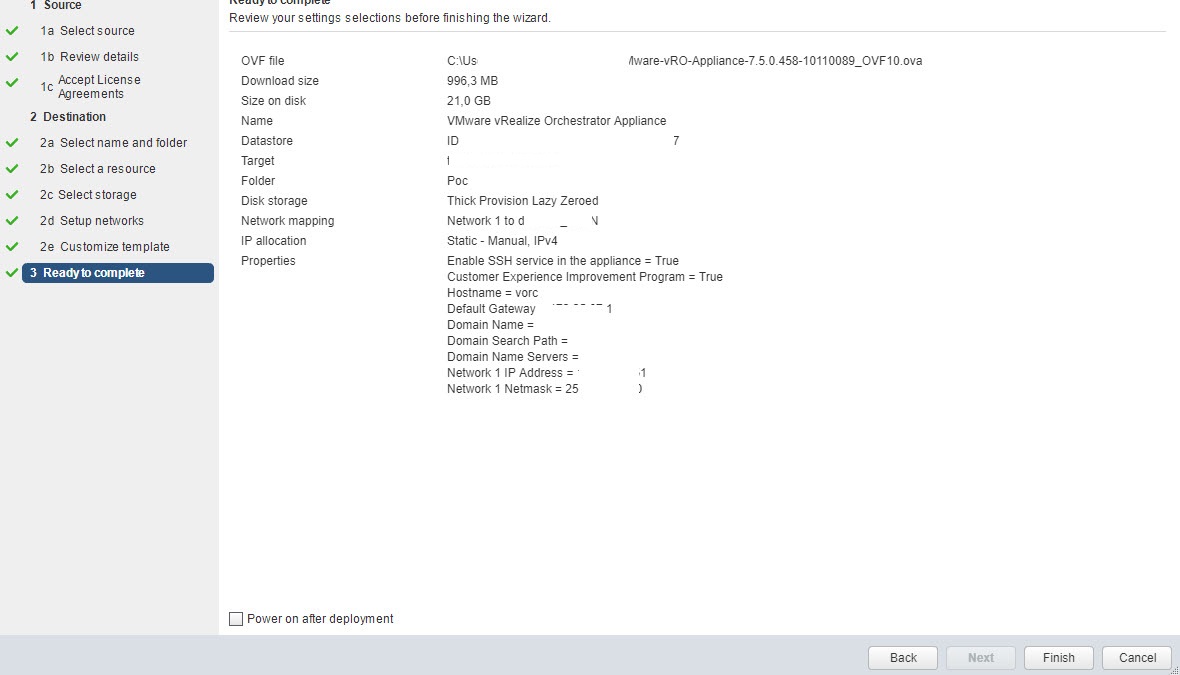
Kurulumun hatasız kurulduğunu görmekteyiz.
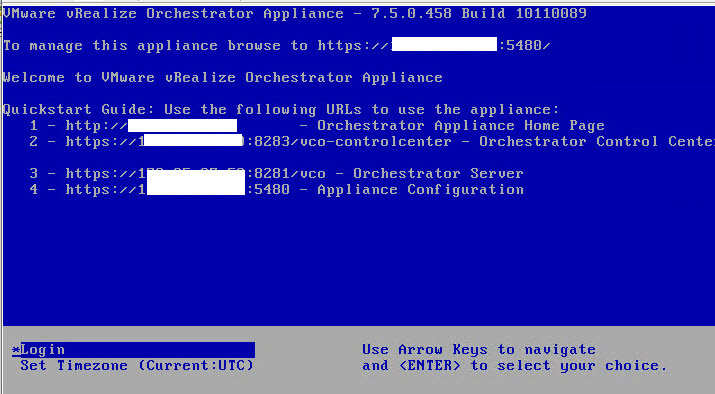
Kurulum bittikten sonra VMware vRealize Orchestrator 7.5.0 sayfası gelecektir , burada Start The Orchestrator diyerek bizlere login sayfası açılacaktır.
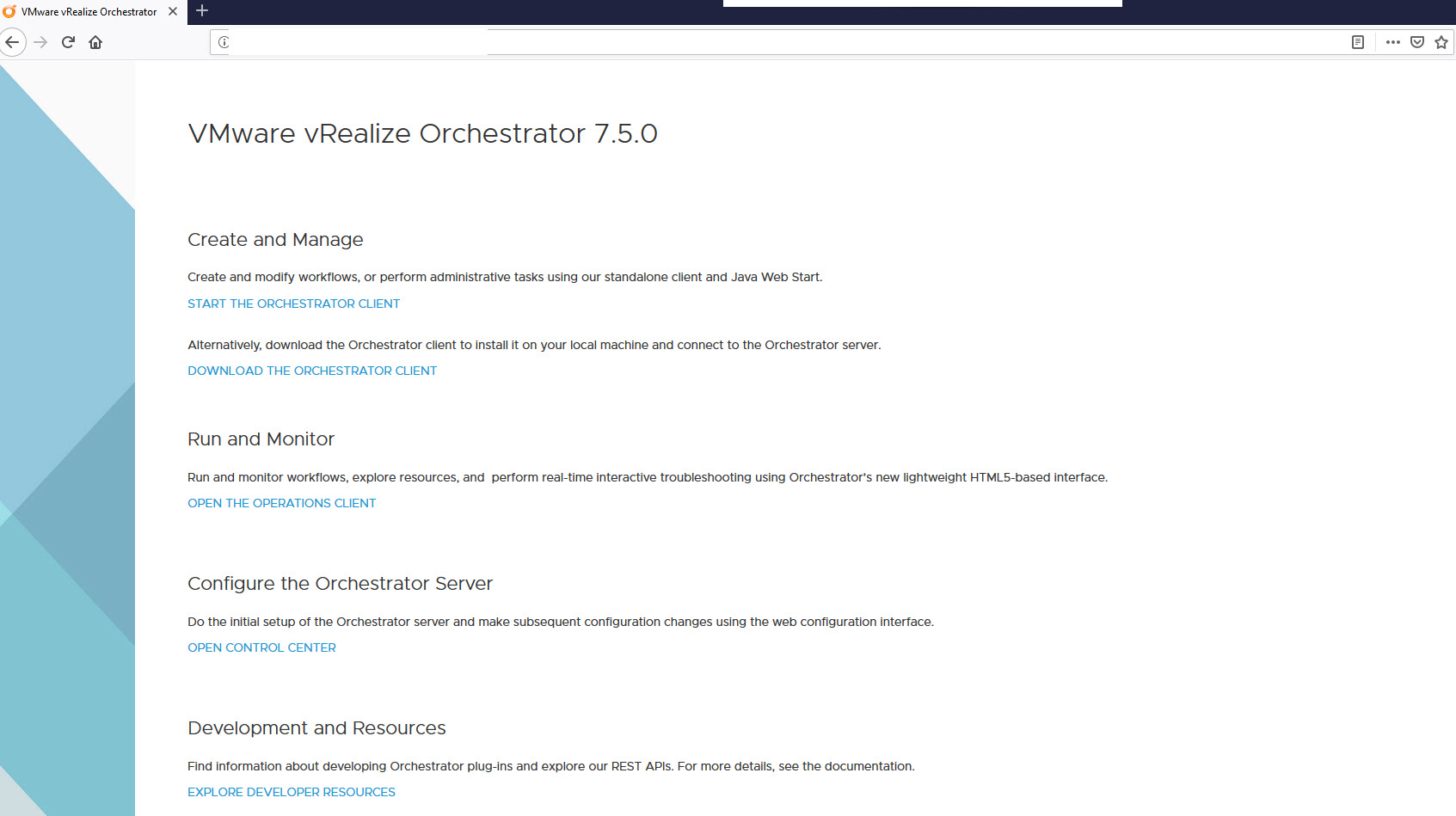
Gelen login sayfasında kullanıcı user name ve password yazdıktan sonra login diyerek giriş yapıyoruz.
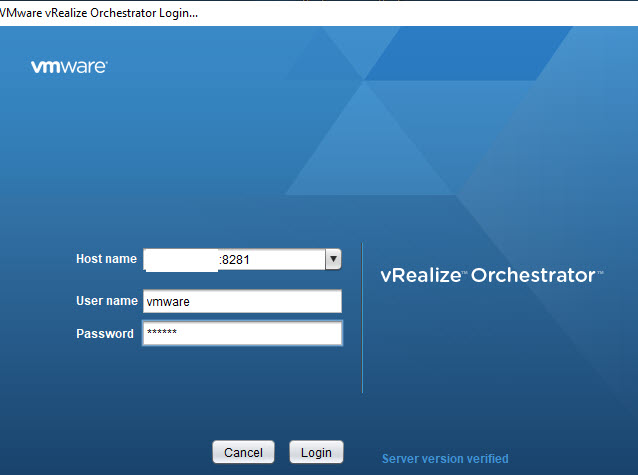
Üst menüde Run seçili olacak şekilde vcenter sunucumuzu ekleyeceğiz. Vcenter/Configuration/Add vCenter Server İnstance tıklıyoruz.
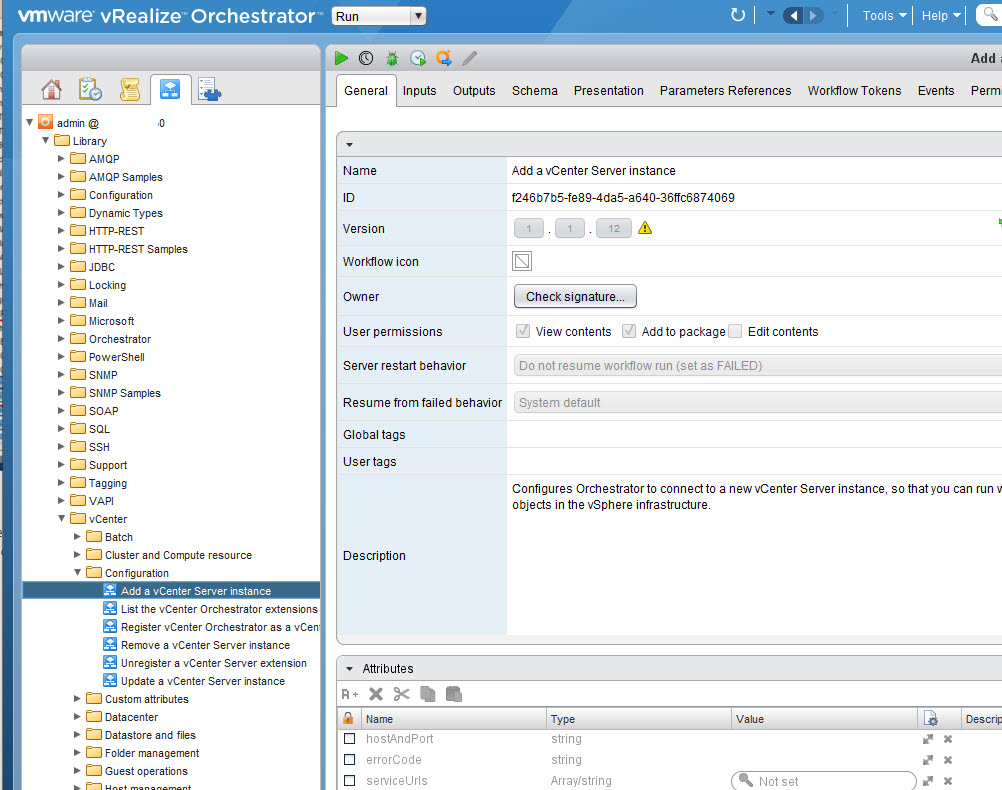
vCenter sunucumuzun ip adresini ve dns name’ni yazdıktan sonra port’larla ilgili bir değişiklik yapmadan next diyerek devam ediyoruz.
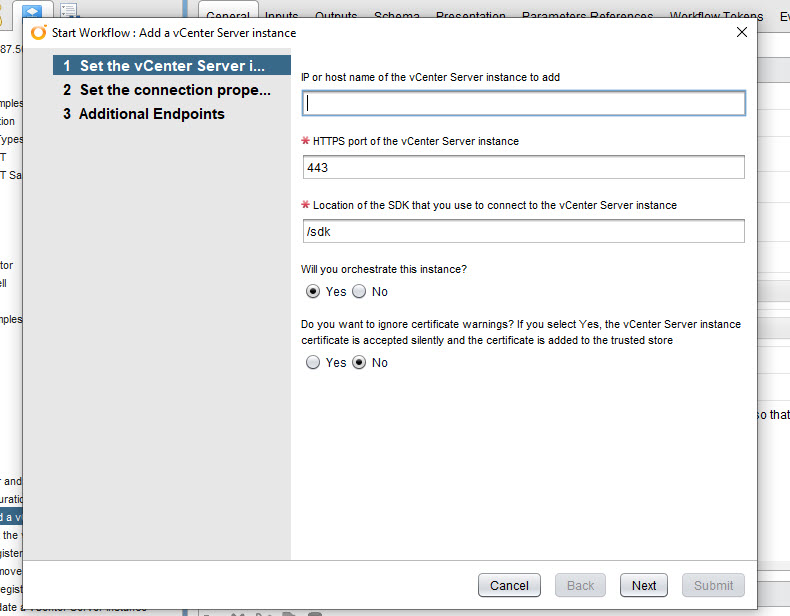
vCenter sunucunda yetkili kullanıcınn bilgilerilerini ve parolasını yazdıktan sonra next diyerek devam ediyoruz.
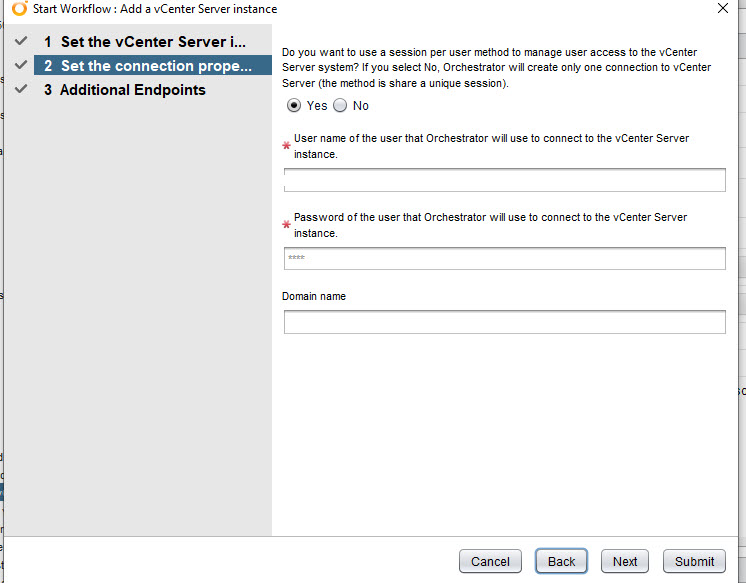
Uç nokta adlarında yanlış bir şey olmadığını buradan kontrol edebilirsiniz. Submit diyerek Vcenter’ımız ve içindeki sunucuları Orchestrator’a eklemiş oluyoruz.