Azure Stack HCI bir işletim sistemi olmakla beraber hyperconverge çalışma mantığından dolayı cluster bir mimaride kullanılır. Bir Azure Stack HCI clusterı minimum 2 maksimum 16 node dan oluşan bir cluster yapısıdır. Ayrıca ortamda bir de Windows Admin Center yüklü bir makine ve de bir adet domain controller bulunmak zorundadır. Clusterı oluşturmak için Windows Admin Center arayüzüne giriş yapıp add tuşuna bastıktan sonra server clusters > create new tıklayıp giriş yapıyoruz.
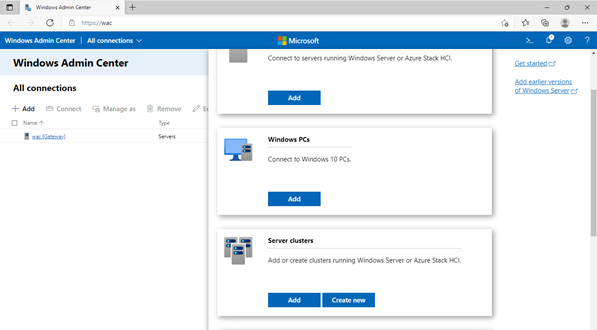
Resim-1
İkinci ekranda normal bir Windows cluster mı yoksa Azure Stack HCI clusterı mı kurulacak sorusuyla karşılaşıyoruz. Azure Stack HCI clusterı seçip, sunucularımızın aynı site da olduğunu belirten işareti seçiyoruz. Eğer sunucularımız farklı sitelarda olsaydı o zaman ikinci seçeneği seçmemiz gerekirdi, ki bu tarz clusterlar stretched cluster olarak adlandırılıyor. Create tuşuna basıp bir sonraki ekrana geçiş yapıyoruz.
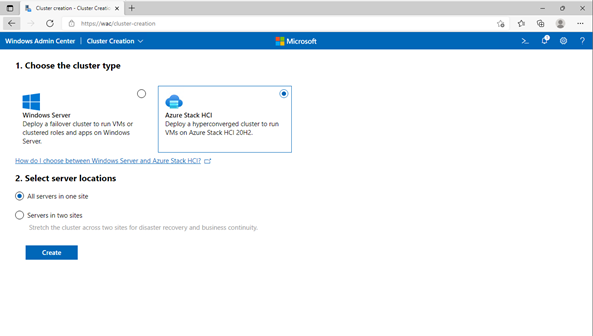
Resim-2
Bu ekranda clusterı kurabilmemiz için gerekli olan ihtiyaçların kontrol edileceği bilgisi yer alıyor.
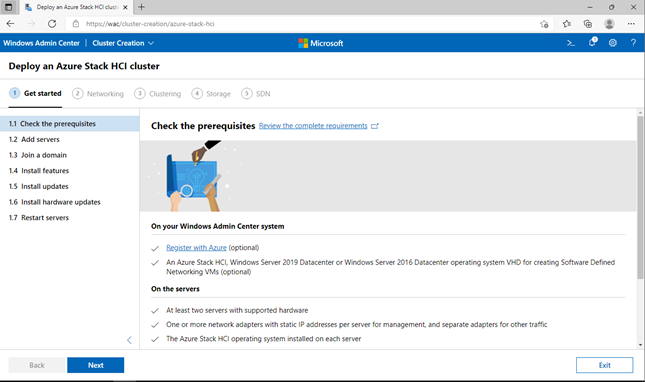
Resim-3
Sunucu seçimi ekranında domain admin yetkisine sahip bir kullanıcının bilgilerini girdikten sonra Azure Stack HCI kurulu sunucularımızın isim yada ip adreslerini yazıp add tuşuna basıyoruz. Sunucularımızı ekledikten sonra doğrulama işleminin bitmesini bekleyip next tuşu ile ilerliyoruz.
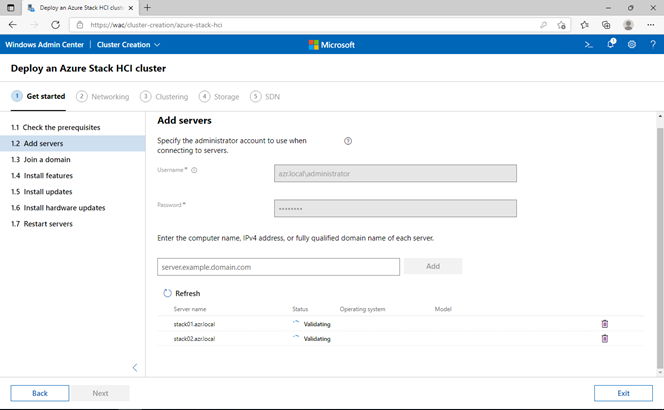
Resim-4
Bir sonraki ekranda eğer sunucularınız domaine dahilse herhangi bir işlem yapmanıza gerek bulunmamaktadır. Ancak Azure Stack HCI yüklü sunucularınız domaine dahil değillerse buradan da domaine dahil edebiliyoruz.
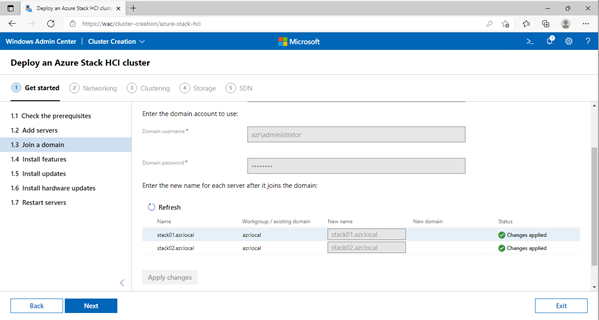
Resim-5
Cluster için gerekli rol ve featurelar yüklüyse bu ekranda herhangi bir aksiyon almamıza gerek bulunmamaktadır. Eksik olan özelikler yüklendikten sonra next ile ilerliyoruz.
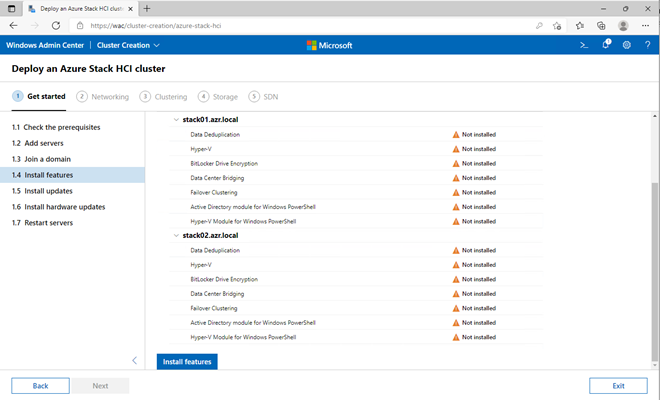
Resim-6
Windows updateleri kontrol ettiğimiz bu sayfada eğer eksik bir update varsa install updates diyerek güncellemeleri yükleyebiliyoruz. Özellikle güvenlik zafiyetlerinin hızlı bir şekilde arttığı günümüzde sistemlerimizi güncel tutmanın önemi her geçen gün artmaktadır.
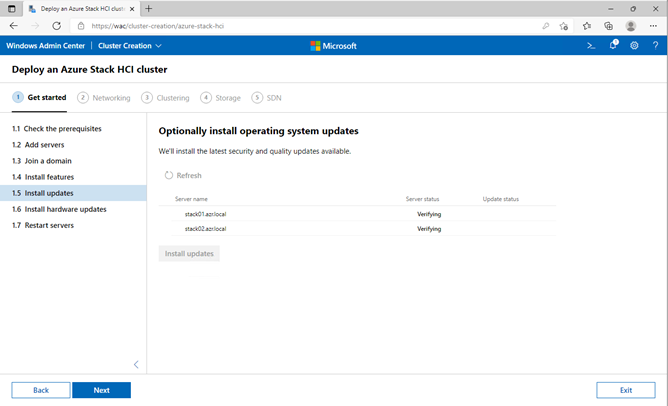
Resim-7
İstersek donanım güncellemelerini de bu sayfadan yükleyebiliriz.
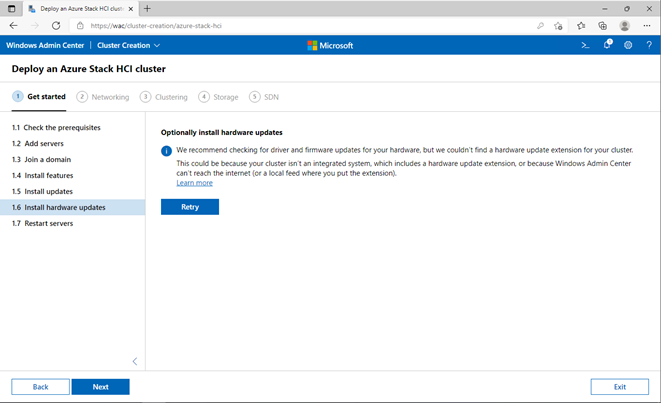
Resim-8
Sunucularımız, gerekli özellikler ve güncellemeler yüklendikten sonra artık yeniden başlamaya hazırlar. Restart servers diyerek sunucularımızı yeniden başlatıyoruz.
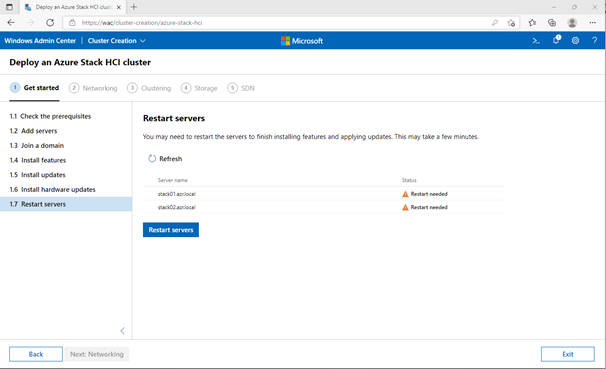
Resim-9
Sunucularımız yeniden başladıktan sonra cluster kurulumunda ikinci kısım olan networking kısmına geçiyoruz. Bizi karşılayan ilk ekranda sunucularımızda yer alan network kartlarını görüyoruz. Örnek olarak Test ortamında sunucu başına 4 adet network kart tanımlaması yaptım. 1 network kartını management, 1 network kartını compute ve geriye kalan 2 network kartını ise storage networku için kullanacağım.
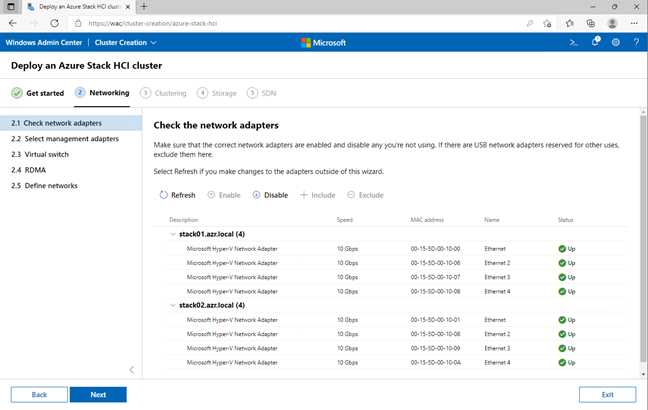
Resim-10
Management networku olarak tek bir kart seçiyoruz. Production ortamlarda yedeklilik sağlanması açısından iki network kartının team yapılıp çalıştırılması daha sağlıklı olacaktır. Network kartlarını aşağıda seçtikten sonra apply and test tuşuna basıyoruz. Sonuç olarak seçtiğimiz network kartlarının ismi management olarak değişiyor.
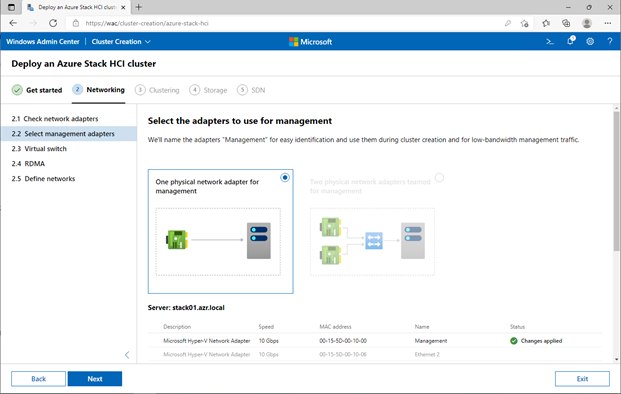
Resim-11
Management networkunu ayarladıktan sonra compute ve storage networkleri için yapılandırma sayfasına geliyoruz. Burada 3 seçeneğimiz bulunuyor.
- Create one virtual switch for compute and storage together; Storage ve compute yani sanal makineler, aks servisi ya da containerların oluşturduğu yükün tek bir network kartından iletilmesi senaryosudur. Network kart sayısının yetmediği durumlar haricinde tercih edilmemelidir zira aynı networkteki iki farklı trafik birbirlerini etkileyebilir.
- Create one virtual switch for compute only; Compute için ayrı bir network kartının kullanıldığı senaryodur.
- Create two virtual switches; Burada ise hem compute hem de storage için ayrı virtual switchler oluşturularak, yani ayrı network kartları kullanılacak ve iki trafikte birbirlerini etkilemeyecektir.
Yeterli sayıda network kartına sahip olduğumuzdan ötürü 3. Seçenek ile ilerliyoruz. Compute için 1, storage içinse 2 network kartı seçerek ilerliyoruz. Production ortamlarında network kart sayısına göre compute ve storage için teaming yapısı da kullanılabilir.
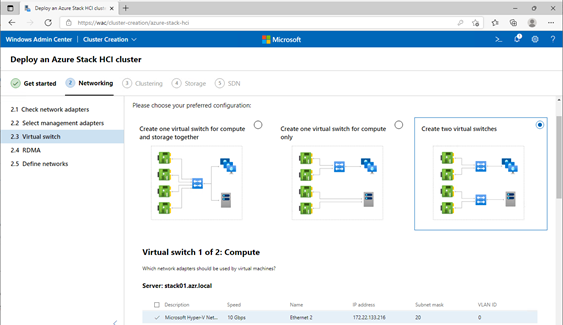
Resim-12
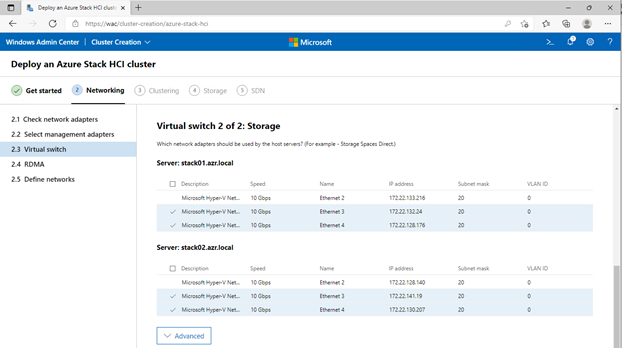
Resim-13
RDMA seçeneği optional olduğu için seçmeden ilerliyoruz. RDMA kısaca bir datanın cpu ya uğramadan bir sunucudan diğer sunucuya aktarımıdır.
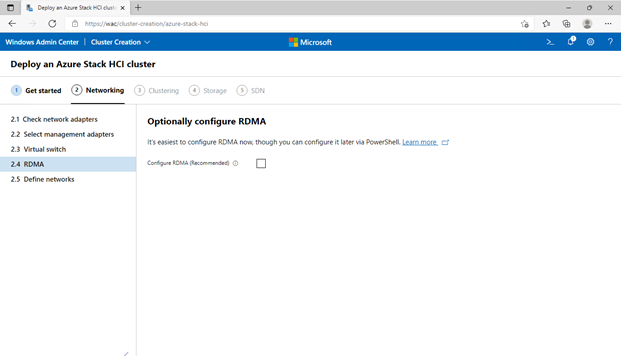
Resim-14
Bütün network ayarlarımızı seçtikten sonra virtual switchlerin oluşturulacağı ekrana geliyoruz. Burada test ortamında çalıştığımızdan dolayı networklerde herhangi bir değişiklik yapmadım. Ancak production ortamlarda mutlaka virtual switchler ayrı networklerden verilmeli ki izolasyonu sağlayabiliriz. Ip tahsisi yapıldıktan sonra apply and test tuşuna basarak virtual switchlerimizin oluşmasını bekliyoruz. Bağlantılar test edilirken credssp ile ilgili bir uyarı çıkıyor. CredSSP bir kimlik doğrulama sağlayıcısıdır. Gerçek ortamınızda ihtiyaca göre cevap verilebilir. Biz test ortamımızda yes diyerek geçebiliriz
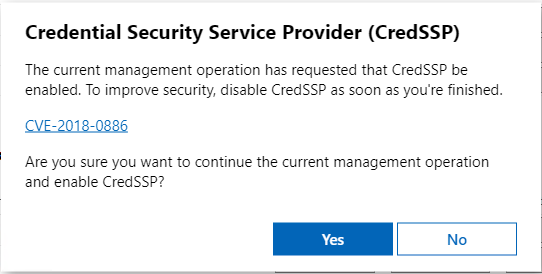
Resim-15
Networking kısmını da tamamladıktan sonra clustering adımına geçiyoruz. İlk ekranda cluster ortamını, konfigürasyonları ve sunucuları doğrulamamızı istiyor.
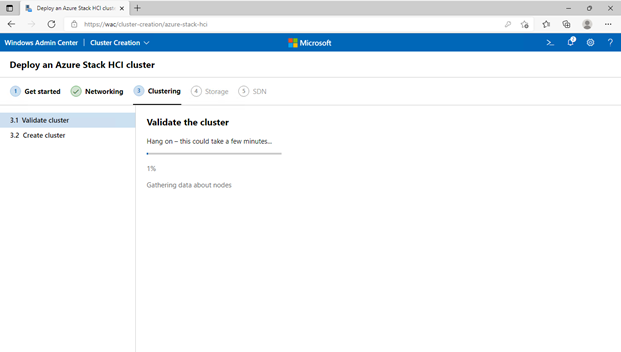
Resim-16
Doğrulama adımını geçtikten sonra artık clusterımızın konfigürasyonunu yapabiliriz. Ip adresini ve cluster ismimizi belirledikten create cluster tuşuna basarak, clusterımızı oluşturuyoruz
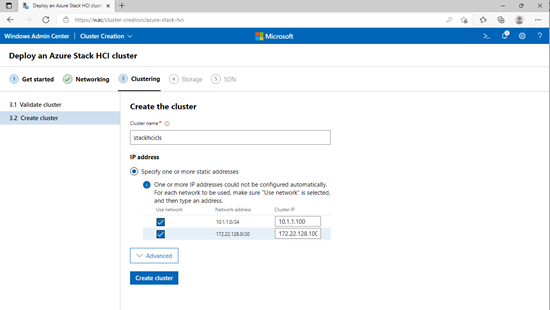
Resim-17
Clusterımız oluştuktan sonra storage admına geçiyoruz. İlk ekranda bize disklerdeki bütün datanın silineceği bilgisi veriliyor. Disklerimiz zaten sıfır dataya sahip olduğundan next ile ilerliyoruz. Bir sonraki adımda sunucularımıza ekli diskleri görebiliyoruz.
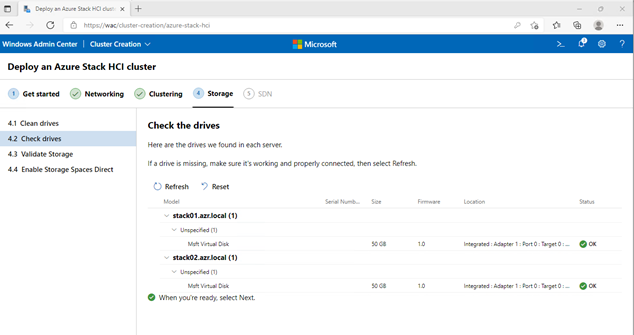
Resim-18
Disklerimiz doğrulandıktan sonra storage spaces direct ayarlaırna geçiyoruz
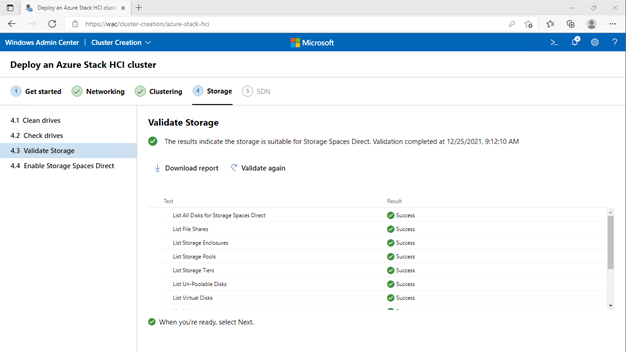
Resim-19
Buradaki ekranda da storage spaces directi aktifleştiriyoruz.
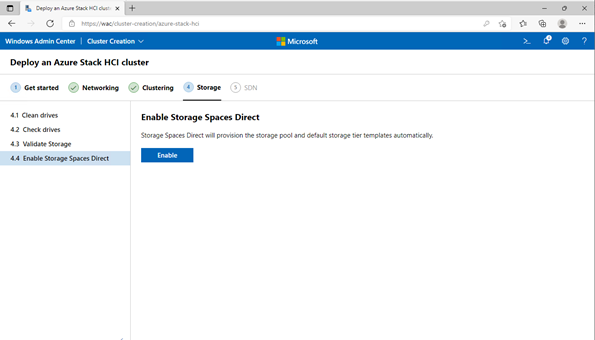
Resim-20
Bu makalemizin konusu olmadığından ötürü SDN kısmını ayarlamadan geçiyorum. Artık HCI clusterımız hazır durumdadır. Connections alanından clusterımızı seçip ayarlarına girebiliriz
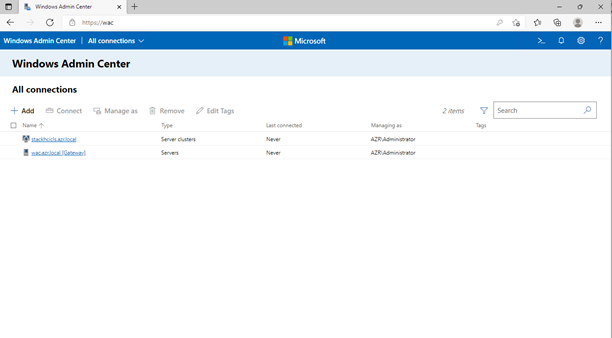
Resim-21
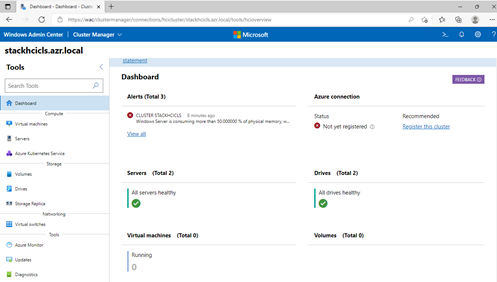
Resim-22