Citrix XenServer, sanallaştırma platformu ürünleri arasında kullanılan bir üründür. XenServer, BT ortamları ve veri merkezleri üzerindeki artan maliyetleri düşürmenize olanak sağlayan bir sunucu sanallaştırma çözümüdür. XenServer ile tek bir yönetim konsolu üzerinden çalıştırılabilen sanal makinalar oluşturmanızı ve yönetmenizi sağlar.
XenServer, Advanced, Enterprise ve Platinum Edition ürünleri ile beraber, BT yöneticilerine zengin bir yönetim ve otomasyon yetenekleri sunmakta ve alt yapısı itibari ile, açık kaynak tasarımına dayanan bir sanallaştırma ürünüdür.
Kuruluma install tıklayıp başlıyoruz.
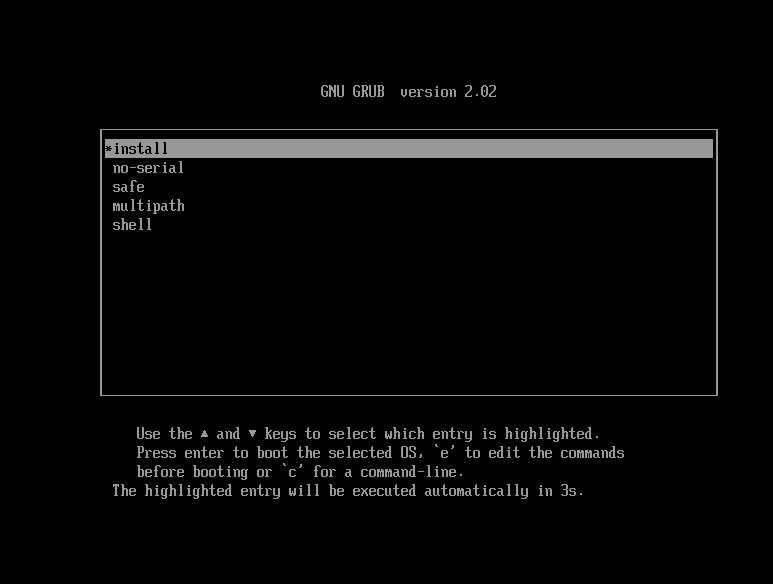
Resim 1
Select Keymap ekranın da, klavye seçiminizi yaptıktan sonra Ok tıklayınız.
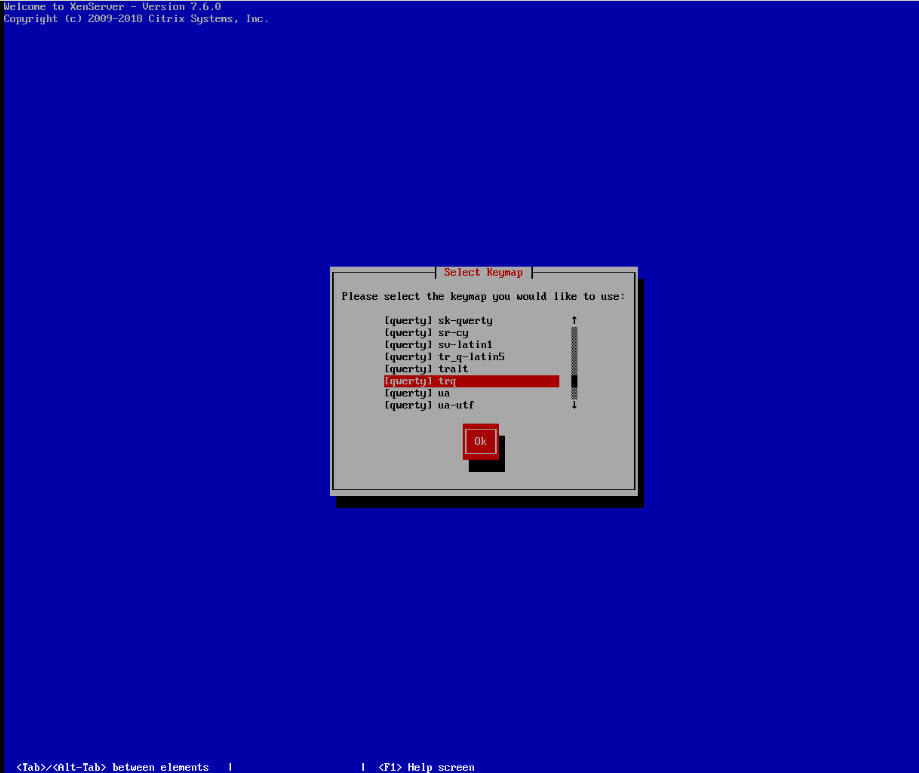
Resim 2
Bu ekranında ise, XenServer kuruluma başlamadan önce eğer yedeklemeniz gereken datalarınız var ise, yedeklemeniz gerektiğini bildirmektedir. Ok ile devam ediyoruz.
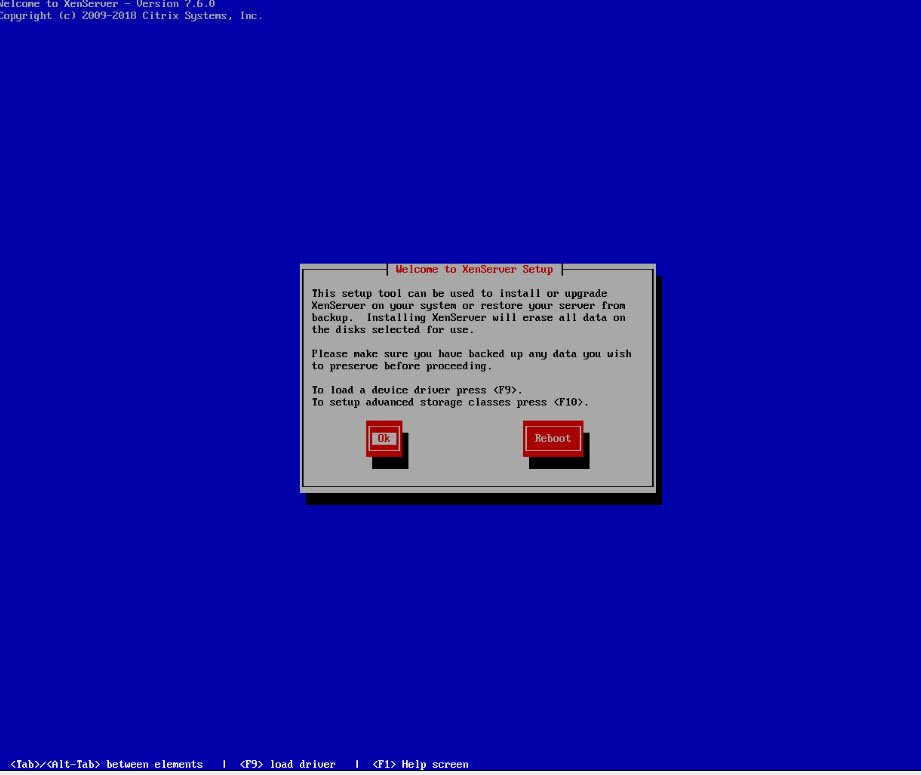
Resim 3
Lisans sözleşmesini Accept Eula tuşuna seçerek kabul ediniz.
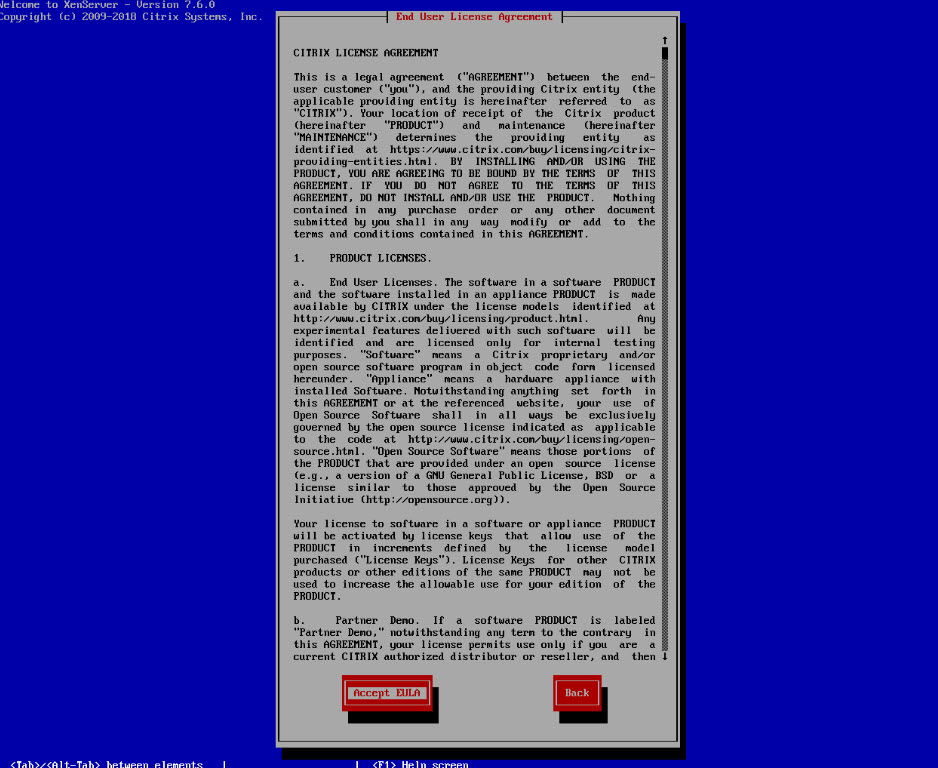
Resim 4
Virtual Machine Storage ekranında, oluşturacağınız sanal makinaların hangi disk üzerinde depolanacağı seçebilirsiniz.
Enable thin provisioning (Optimized storage for XenDesktop) seçeneğini işaretlemeniz durumunda , XenDesktop için optimize depolama alanının belirlenmesi için aktif duruma getirebilirsiniz.
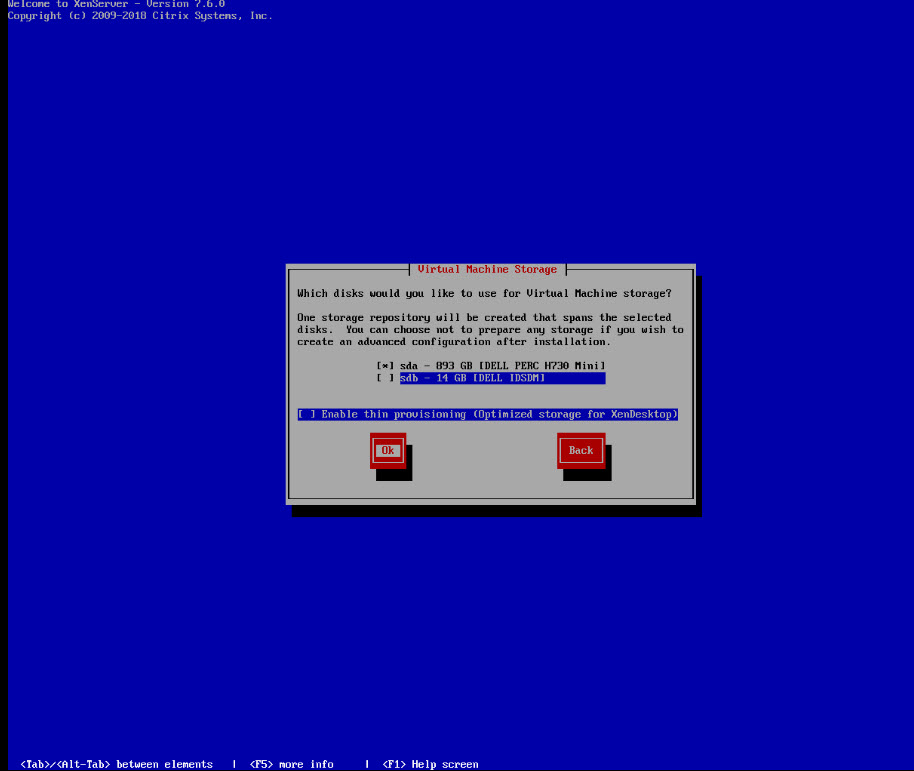
Resim 5
Bu ekranda, kurulum dosyalarının kaynağını belirtebilirsiniz. Kurulum seçenekleri arasından Local Media seçeneği seçerek Ok tıklayınız.
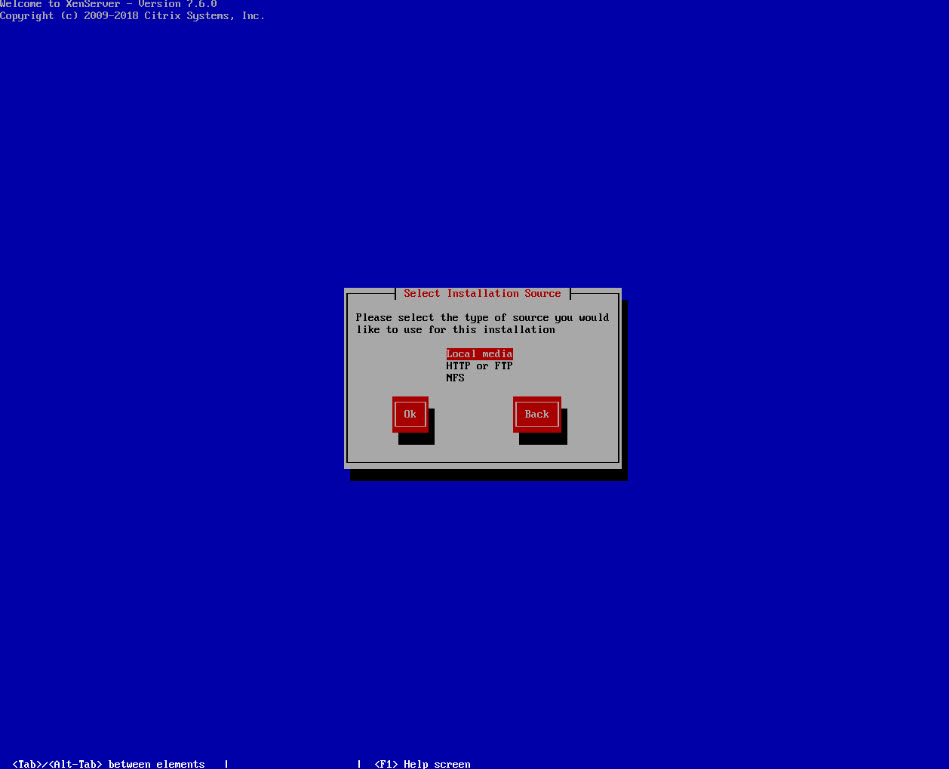
Resim 6
Verify İnstallation Source ekranında, kurulum yapacağınız aygıtın, kurulum için sağlıklı bir şekilde çalıştığını test etmek isteyip istemediğinizi sizlere sorulmaktadır. Test işlemini başlatmak için, Verify installation source seçeneğini, eğer test işlemi yapmak istemiyor iseniz, Skip verification seçeneğini seçmeniz gerekmektedir.
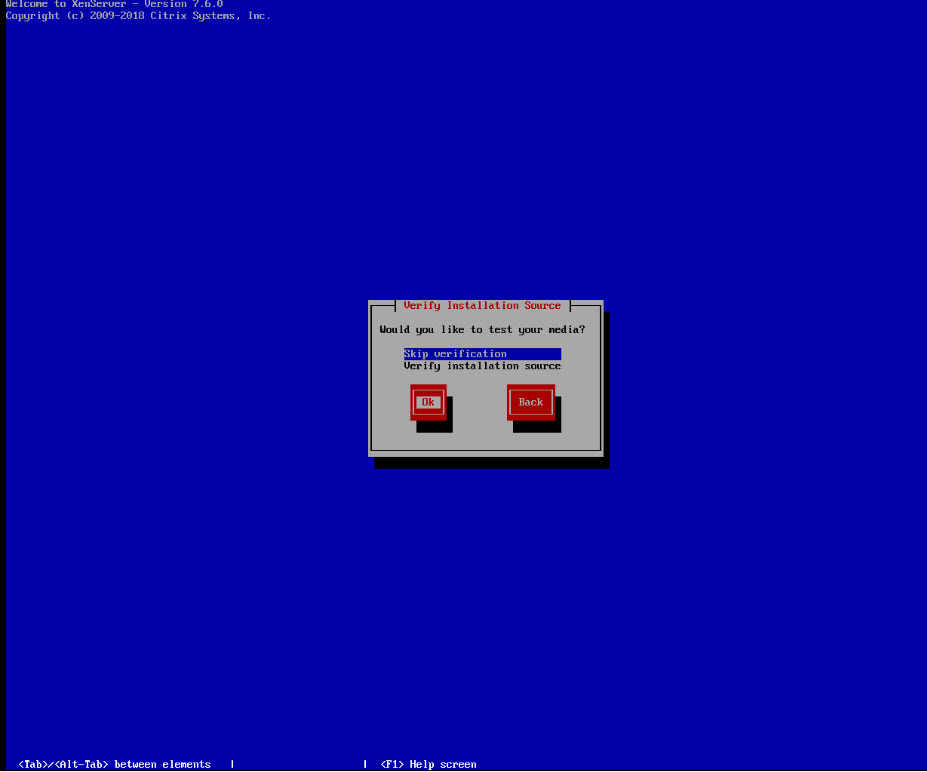
Resim 7
Set Password ekranında, XenServer sunucusuna erişim gerçekleştirirken kullanacağınız şifreyi belirliyorsunuz. Oluşturacağınız şifrenin de, maksimum 6 karakter uzunluğunda olması gerekmektedir.Şifre oluşturma işleminizden sonra yine Ok diyerek diğer bir kurulum adımına geçiş yapıyorsunuz.
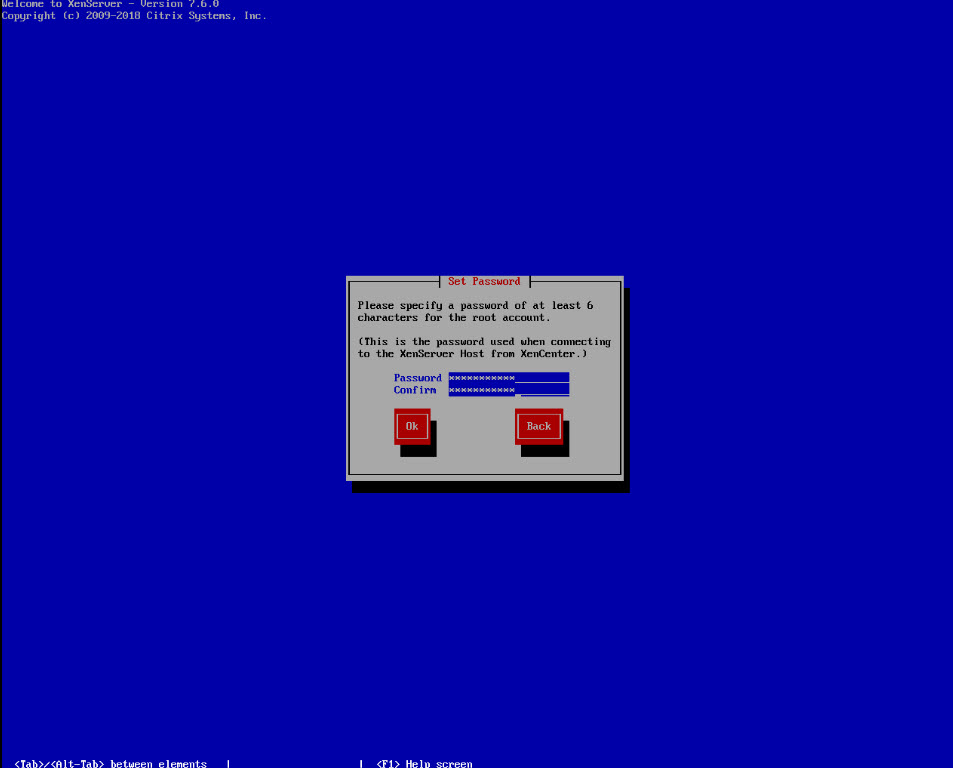
Resim 8
Bu ekranda aktif olan ethernet kartını seçtikten sonra Ok diyerek devam ediniz.
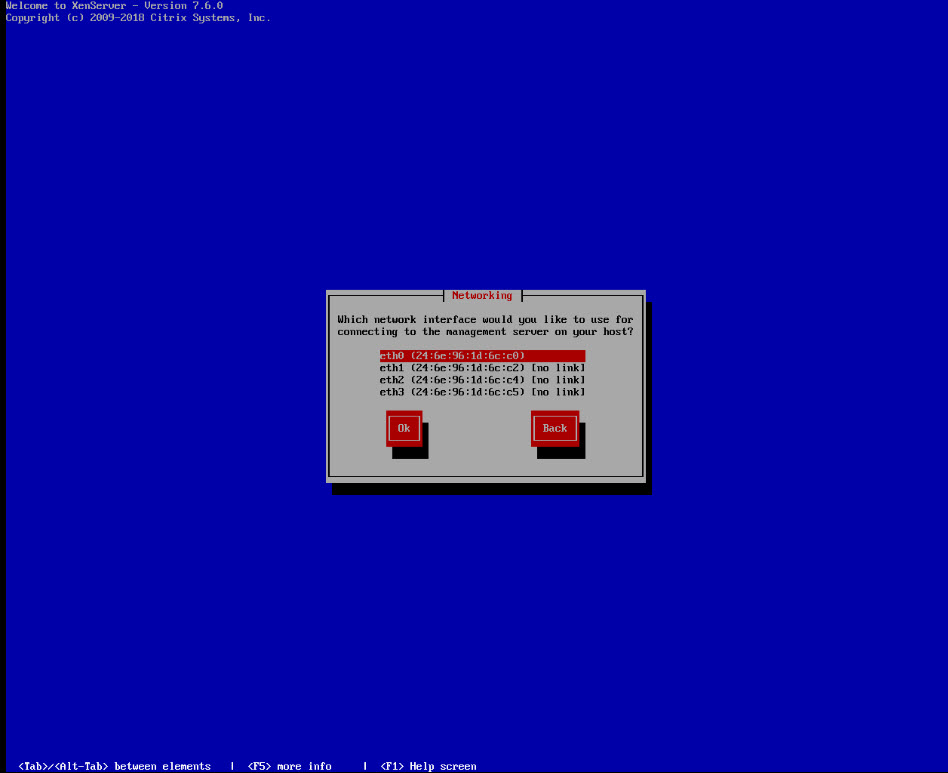
Resim 9
Eğer, sunucunuz için statik bir IP yapılandırması yapmak istiyor iseniz, Statik configuration seçeneğini seçmelisiniz.
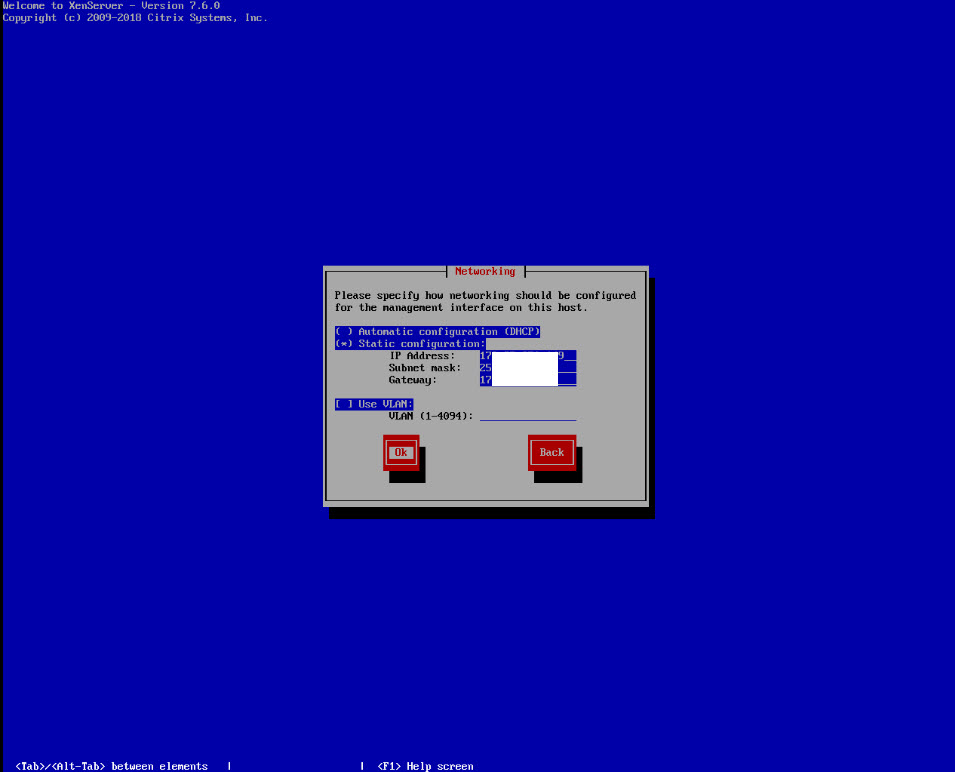
Resim 10
Hostname and DNS configuration , XenServer’ın ip ayarlarını yapılandırabilirsiniz.
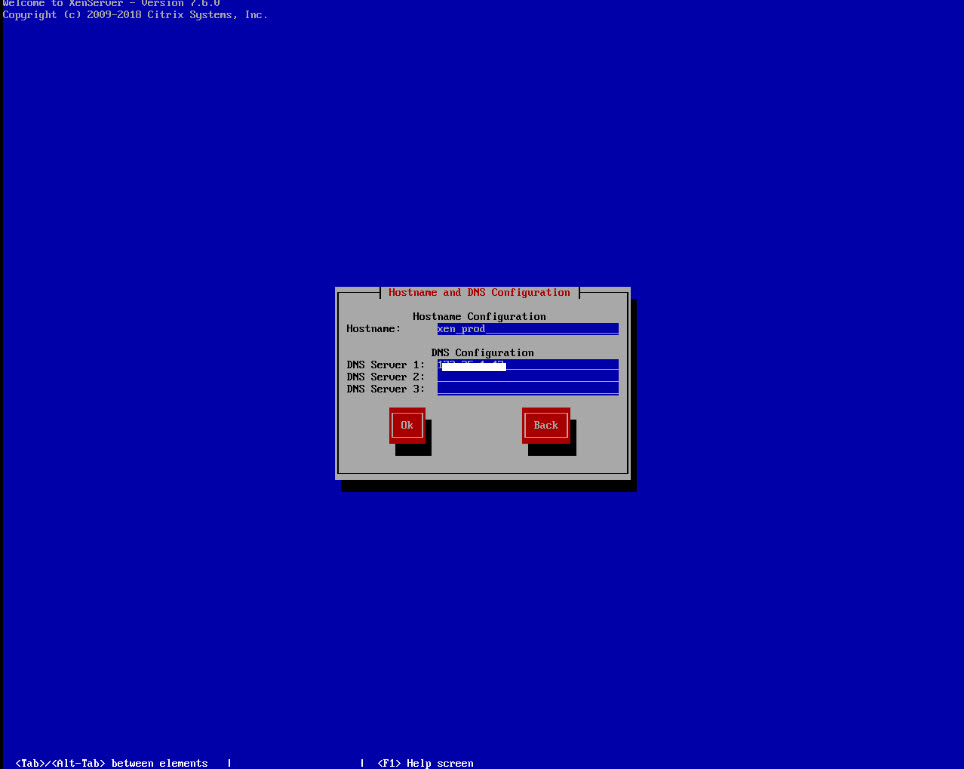
Resim 11
Select Time Zone ekranında ise, saat diliminizi Europe seçeneğini seçtikten sonra Ok tıklayınız.
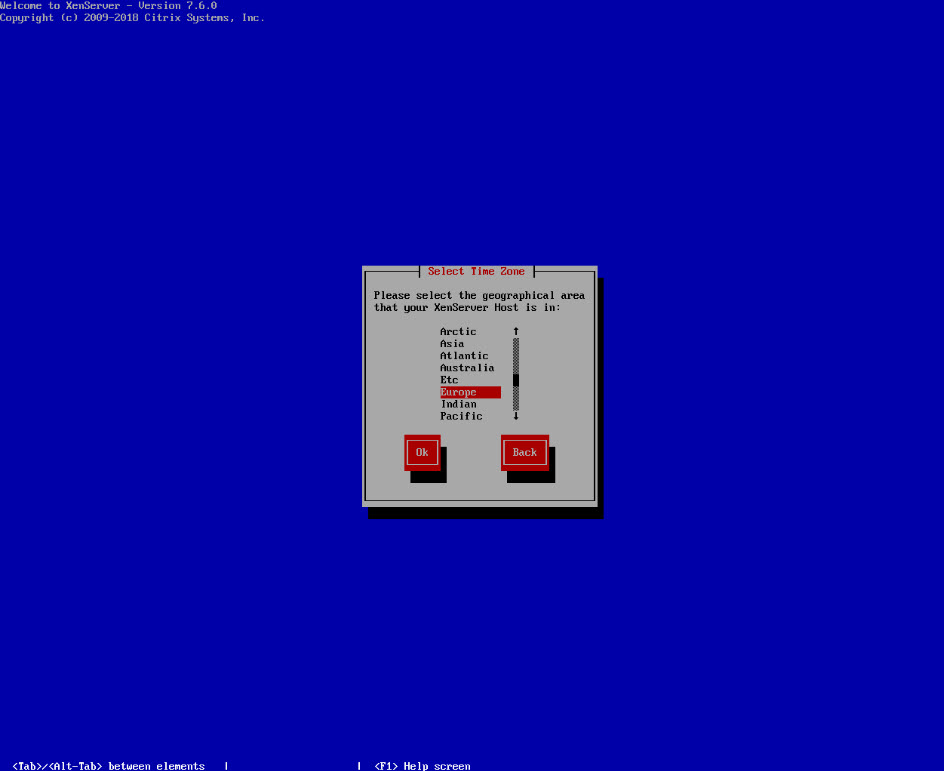
Resim 12
System Time ekranında ise yerel saat belirleme işlemini gerçekleştiriyorsunuz. Bu işlemi, eğer NTP Server üzerinden belirmek istiyorsanız Using NTP server seçeneğini, manuel yapmak için de, Manual time entry seçeneğini seçebilirsiniz.
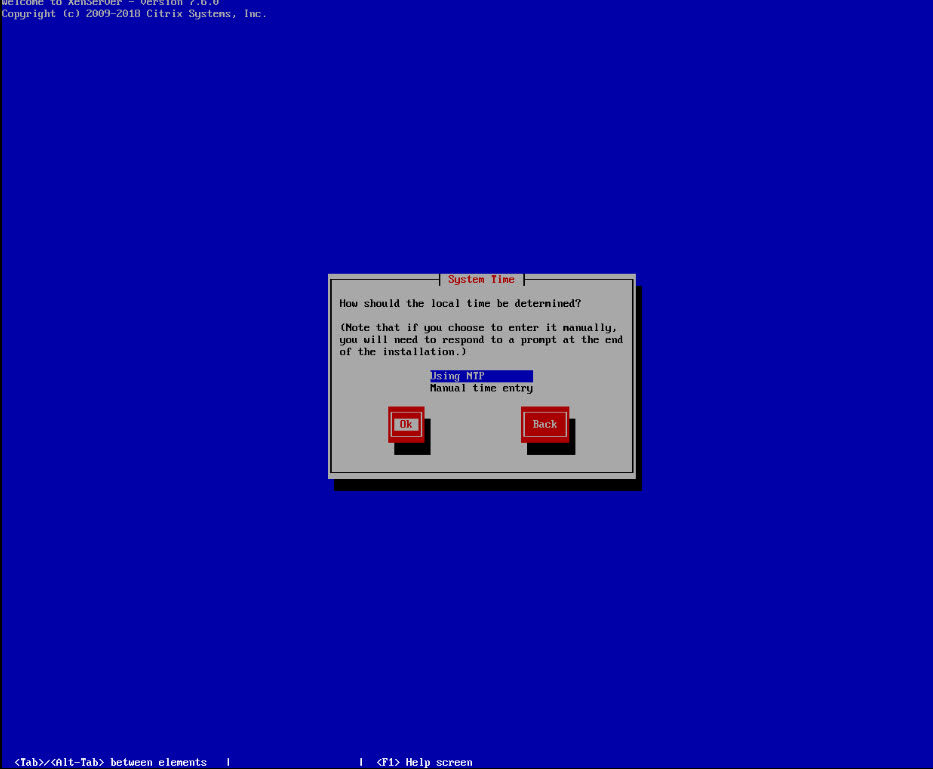
Resim 13
Install XenServer butonuna basarak kurulum işlemini başlatıyoruz.
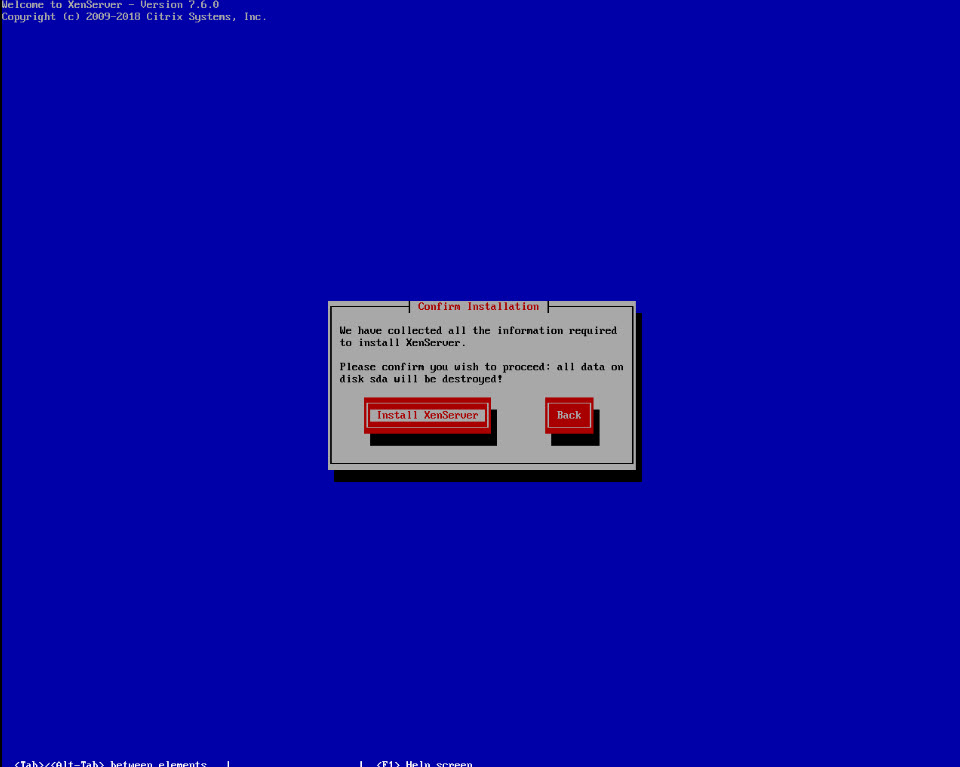
Resim 14
Ok diyerek saat ve tarih ayarlarını onaylayınız.
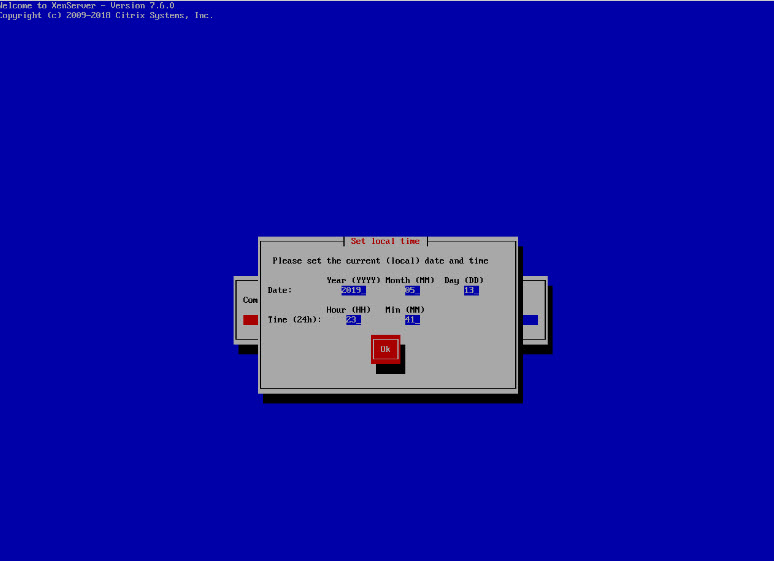
Resim 15
Kurulum başarılı bir şekilde tamamlandı. Enter diyerek sunucunuzu Restart ediyoruz.
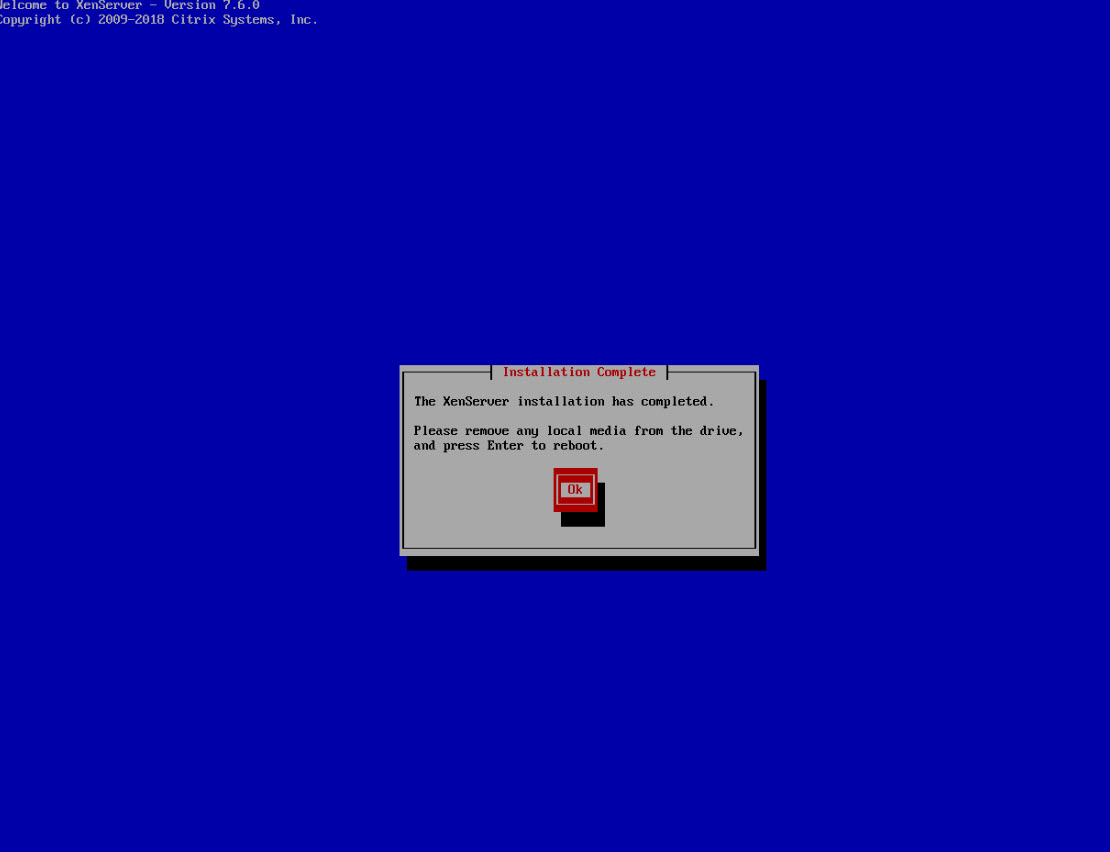
Resim 16
XenCenter kurulumunu yapmak için, bir browser açıp http://xenserveripadresiniz giriş yaparak XenCenter > XenCenter installer tıklayınız.
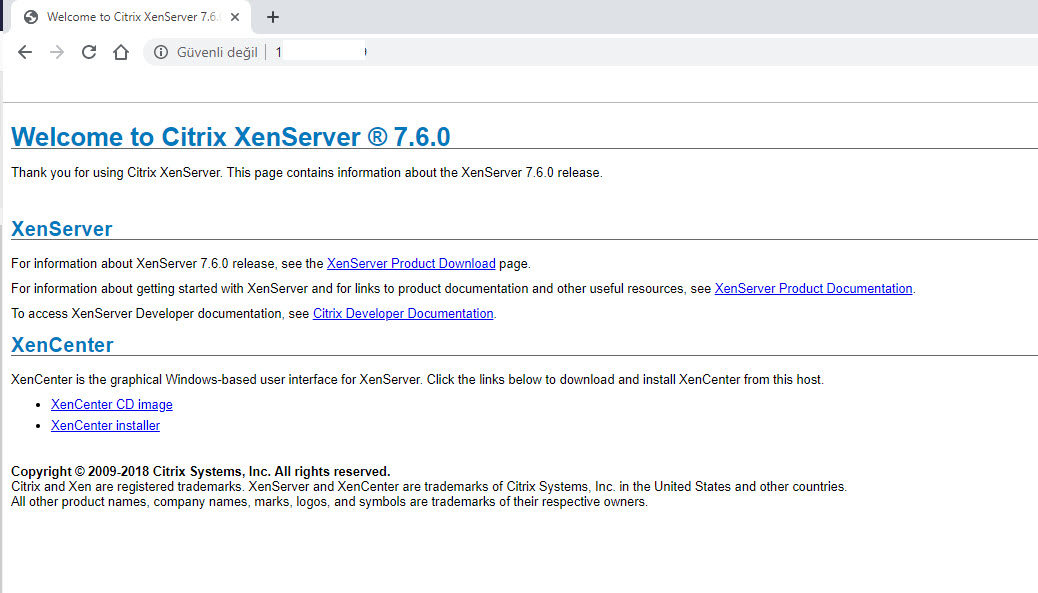
Resim 17
Citrix XenCenter karşımıza gelen yükleme ekranına next diyerek bir sonraki adıma geçiyoruz.
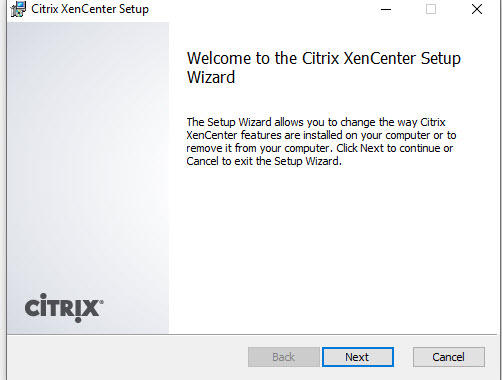
Resim 18
Kurulum yapacağınız alanı belirttikten sonra next tıklayıp devam ediyoruz.
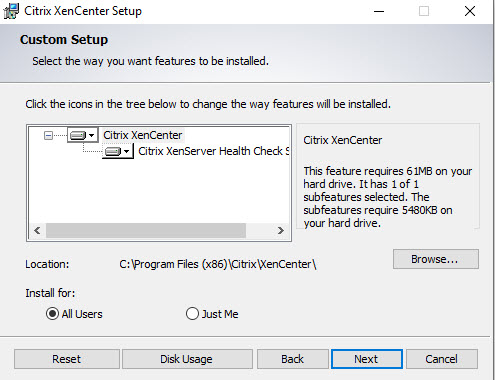
Resim 19
Install diyerek kurulumu tamamlıyoruz.
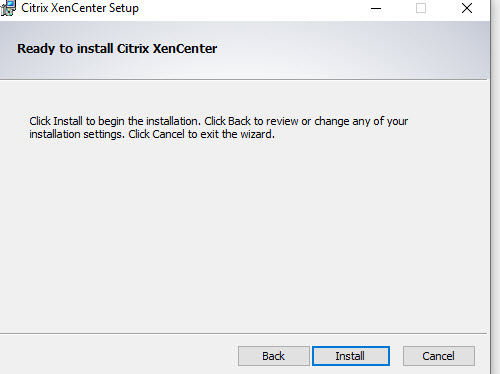
Resim 20
Kurulum tamamlandıktan sonra XenCenter dashboard sayfamız açılacaktır. XenServer sunucusunu eklemek için XenServer sağ tuş > Add dedikten sonra XenServer’ın bilgilerini giriş yaptıktan sonra Add diyerek ekliyoruz.
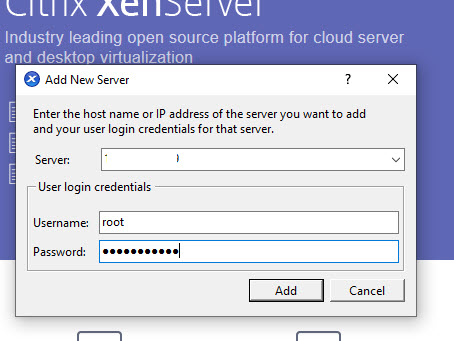
Resim 21
XenCenter kullanıma hazırdır.
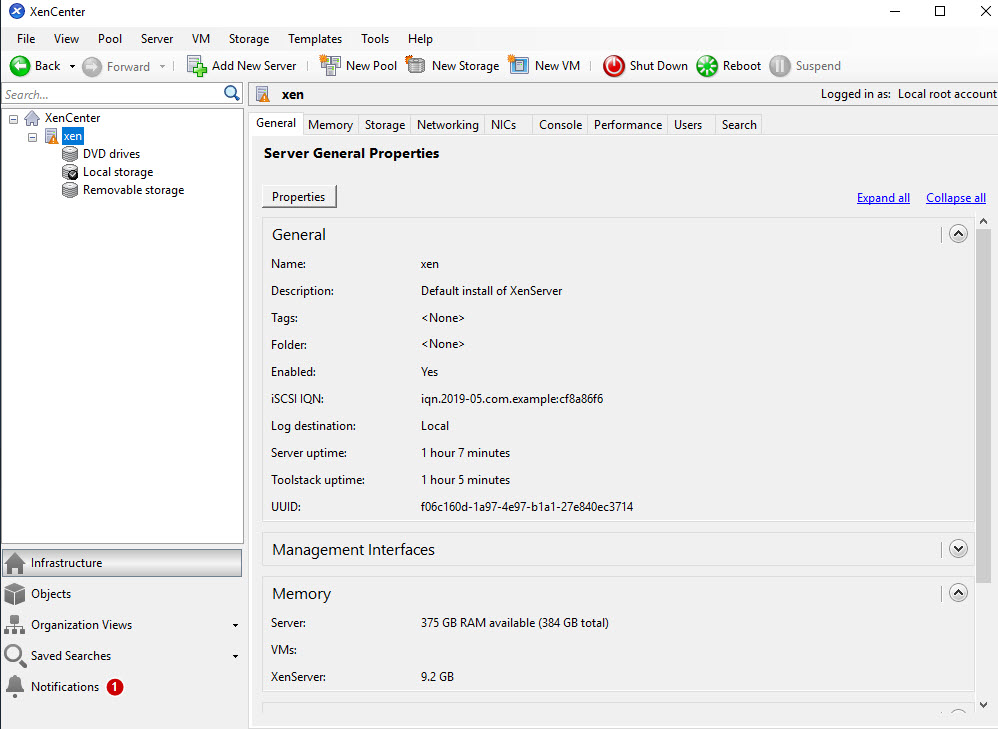
Resim 22