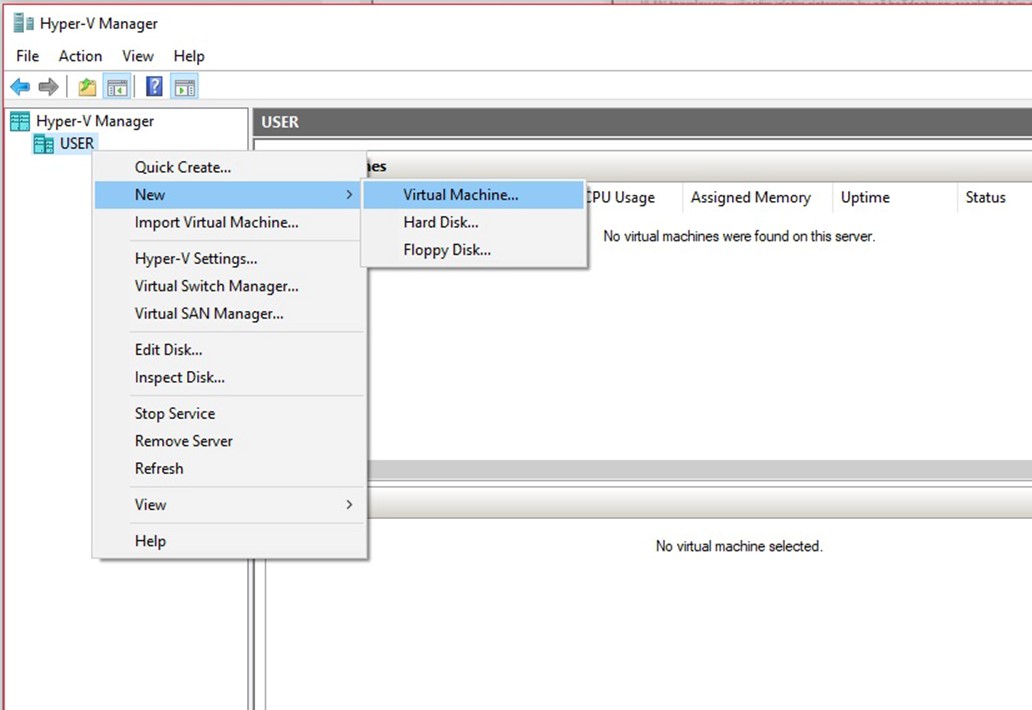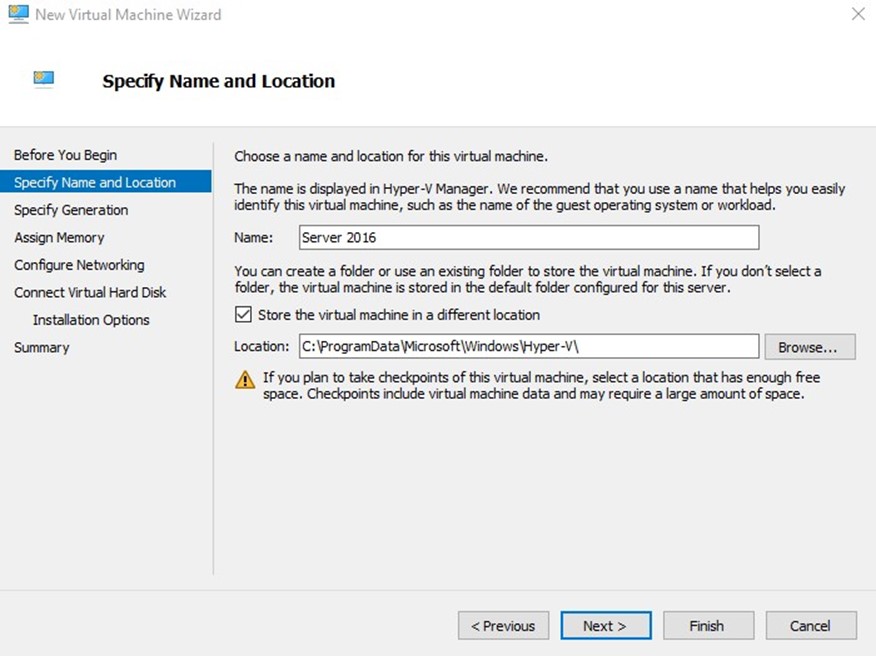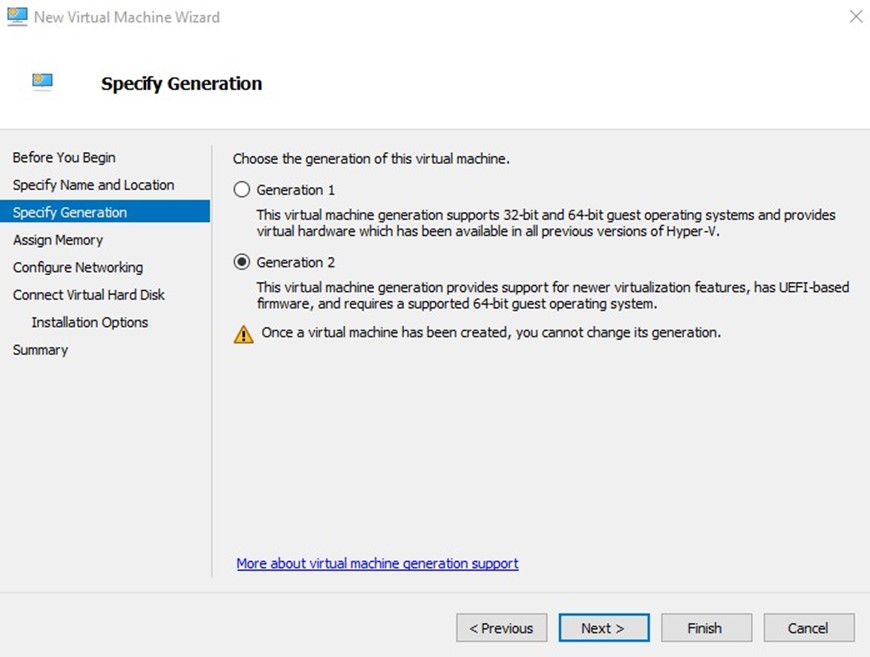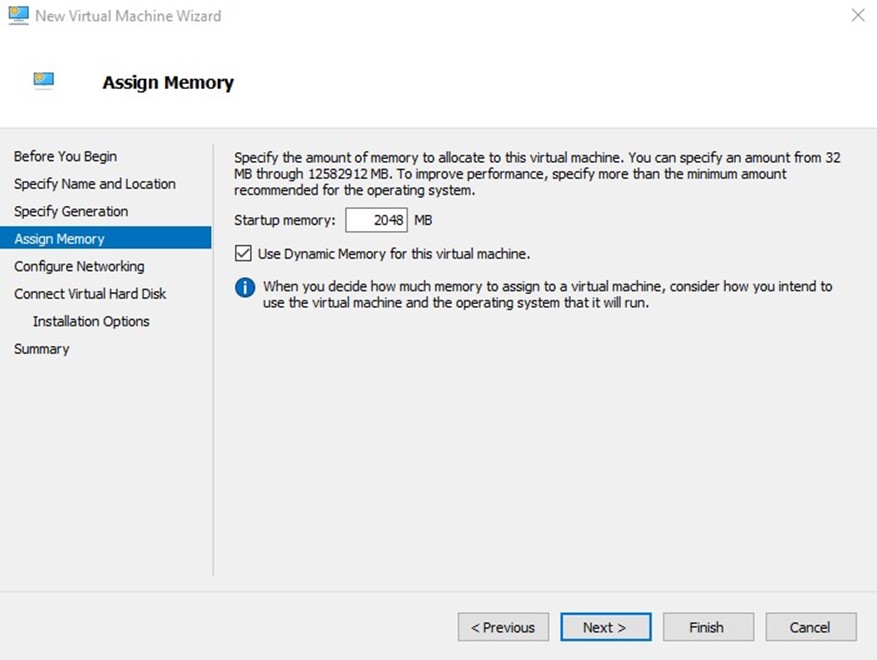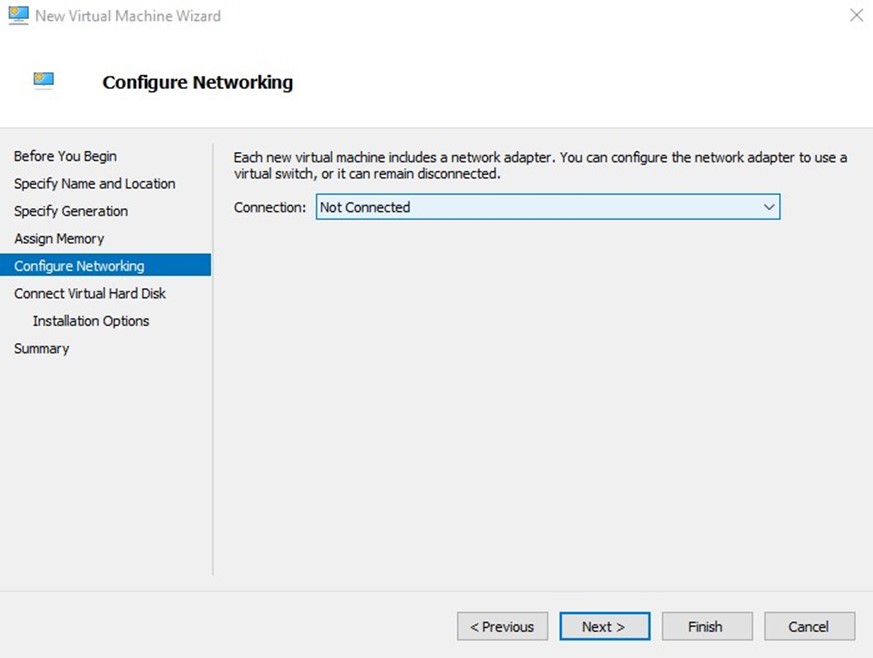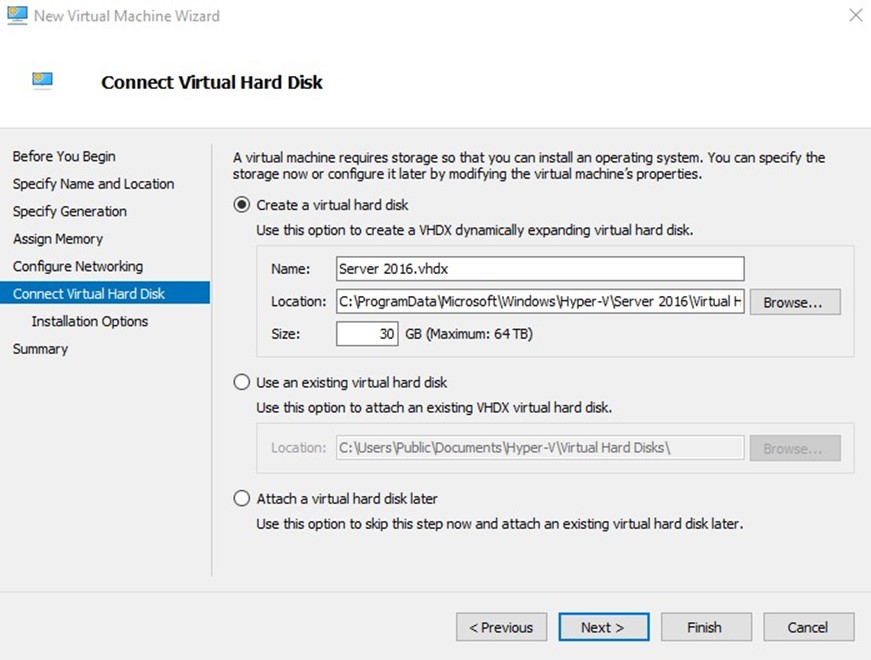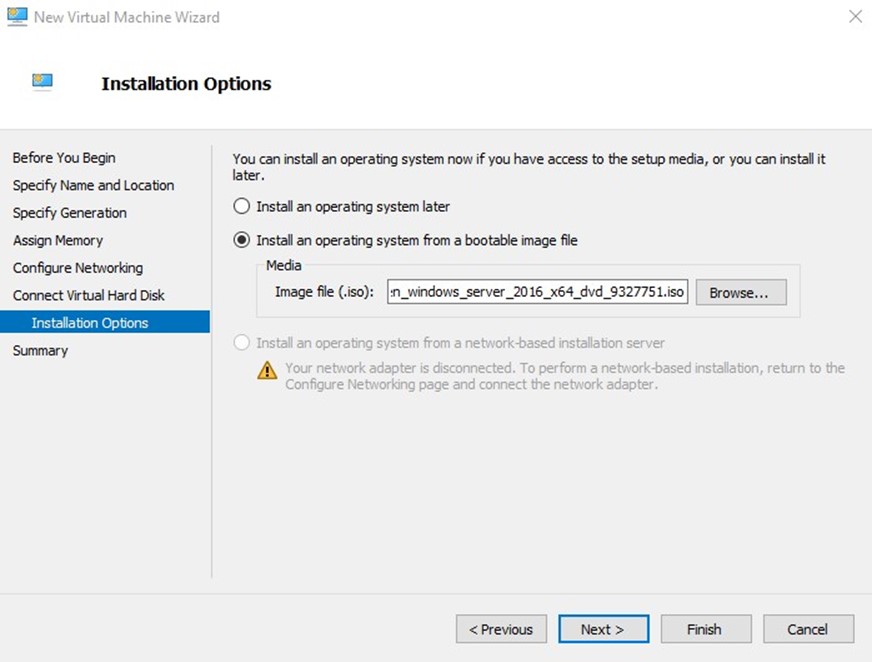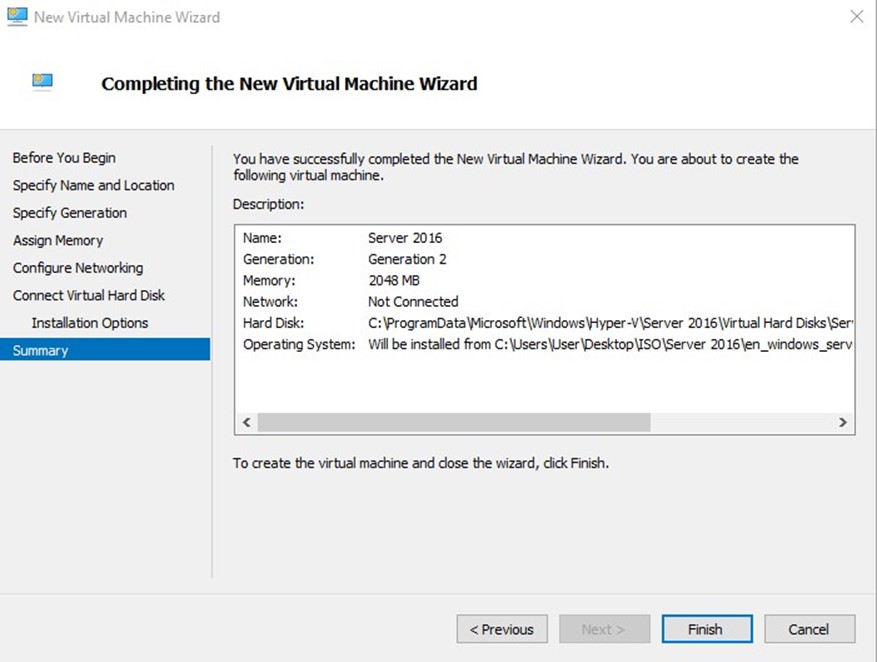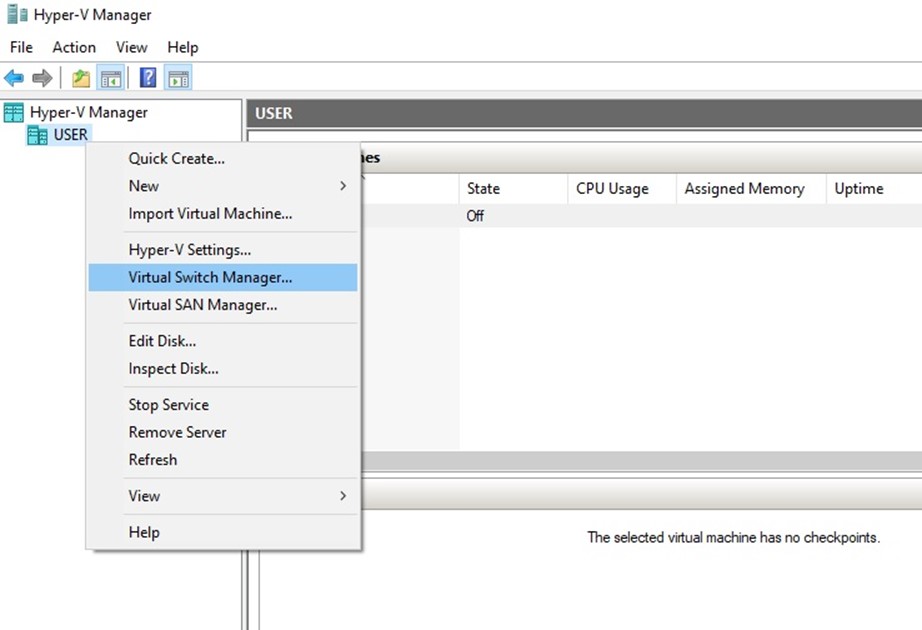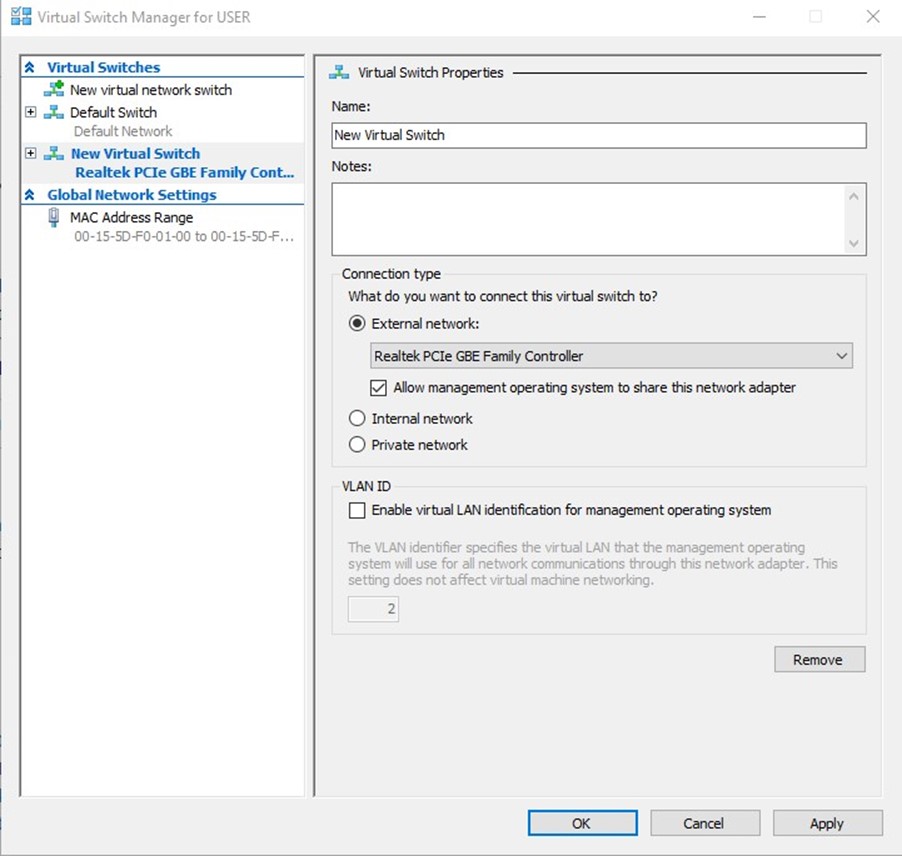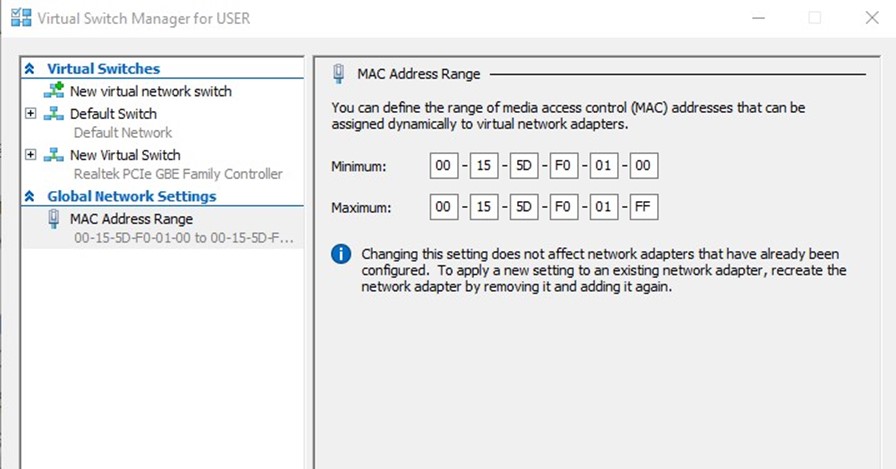Hyper-V üzerinde sanal makina oluşturma
Hyper-V Manager konsolumuzdan yeni sanal makina oluşturmak için New > Virtual Machine seçiyoruz
Açılan sekmede Name kısmında sanal sunucmuzun adını belirtiyoruz. Ben windows server 2016 kurucam.
Location kısmında sunucunuzun bilgileri nerde tutumak istiyorsanız seçiyorsunız. Next butonuna basarak devam ediyoruz.
Bu alanda sanal makinenin neslini seçmemiz gerekir.
Generation 1 – Bu sanal makine nesli 32 bit ve 64 bit işletim sistemlerini destekler ve Hyper-V-nin önceki sürümlerinin hepsinde kullanılabilir olan sanal donanımı sağlar.
Generation 2 – Bu sanal makine nesli, daha yeni sanallaştırma özellikleri için destek sağlar, UEFI tabanlı üretici yazılımına sahiptir ve desteklenen 64 bit şletim sistemi gerekir
Sanal makine bir kez oluşturuldukdan sonra neslini değiştiremezsiniz.
Biz generation 2 seçerek next butonuna basıp devam ediyoruz.
Bu alanda sunucumuza vereceğimiz RAM belirtiyoruz. Eğer RAM-ı dinamik olarak kullanmak istiyorsanız aşağıdaki ” Use Dynamic Memory for this virtual machine” i işaretleyebilirsiniz. Bu özellik sisteme gerekli olan belleği revize etmeden kullanılmasını sağlar. Next tuşuna basarak devam ediyoruz.
Bu alanda Sanal makineyi bir sanal ağa bağlamak için sıradaki Configure Networking penceresini kullanabilirsiniz. Ben şimdilik duruma göre her hangi ağa bağlamak istemiyorum. Makina oluşturtuktan sonra bu işlemi daha detaylı anlatarak yapıcağım. Next tuşuna basarak devam ediyoruz.
Eğer yeni sanal sunucu oluşturuyorsanız Create a virtual hard disk seçmeniz gerekir.
Ve burada diskinize vereceğiniz alanı belirtiyorsunuz. Ayrıca bu disk VHDX formatında ve Dynamically formatında oluşacaktır. Yani diske veriler yazıldıkça dinamik olarak disk genişleyecektir.Ben 30 gb verdim
Use an existing virtual hard disk seçeneği ile daha önce oluşturduğunuz bir diski tercih edebilirsiniz.
Attach a virtual hard disk later seçeneği ise sanal makineye disk ekleme adımını pas geçer ve ilerlemenizi sağlar. Disk ekleme işlemini sanal makine oluşturulduktan sonra da gerçekleştirme şansına sahipsiniz.
Next tuşuna basarak devam ediyoruz.
Burada sunucumuza Browse diyerek windows server 2016 ISO dosyasını mount ediyoruz ve Next tuşuna basarak devam ediyoruz
Sonda ise kuracağımız sanal sunucu ile ilgili bilgi veriliyor. Finish diyerek işlemimizi tamamlıyoruz
Sanal sunucu oluşturuldukdan sonra network ayarlarını düzenlememiz gerekir. Bunun için Hostun üzerine sağ tıklayarak Virtual Switch Manager seçeneğine gidiyoruz.
Sanal ağ yapıları sanal makinelerin (VM) gerek duyduğu ağ iletişimi yapmak için kullanılır.Sanal switch‘ler gibi düşünebilirsiniz. Hyper-V 3 sanal ağ türünü kullanır.
External – Fiziksel ağ üzerindeki sistemlerle konuşması gereken sanal makineler için kullanılır. External Virtual Switch hem kendi aralarında olan sanal makinalar ile hem de üzerinde bulunan fiziksel makineler ile konuşabilir.
Internal Virtual Switch – bu ağa bağlı sanal makineler fiziksel ağa çıkamazlar. Fiziksel sunucular ile konuşamazlar. Sanal makinalar yalnız kendi aralarında konuşabilir.
Private – Bu ağda olan sanal makineler yalnız bu ağa bağlı sanal makinelerle konuşabilir.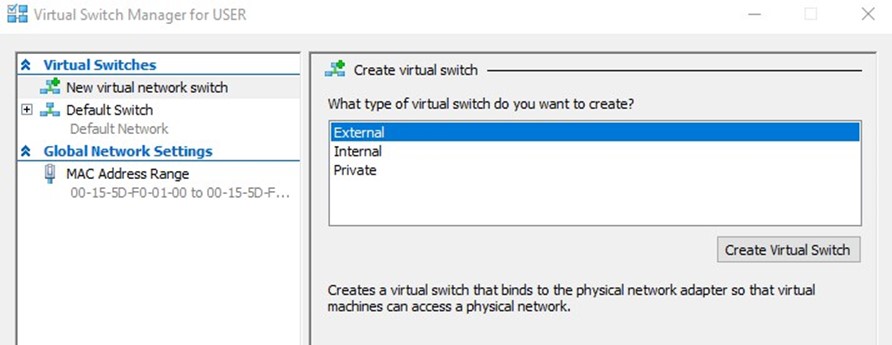
Ben test için external seçiyorum. Name kısmında yeni oluşturacağımız ağ bağlantısına bir isim yazabiliriz. Eğer ortamınızda birden fazla admin varsa altındakı Notes kısmına ise kendi açıklamanızı yazabilirsiniz External network kısmından bağlıyacağımız fiziksel kartı seçebiliriz .Aşağı kısımda ağımızı birden fazla VLAN a bölüp yönetebilmek için VLAN ayarları yapabiliriz. Remove seçeneği ile de ayarlarımızı kaydetmeden başa dönebiliriz.
Ağa bağlanan her bir cihaz MAC adresi almalıdır. HYPER-V de bu da düşünülmüş. Oluşturmuş olduğunuz ağ ayarlarının hangi MAC adreslerinide alabileceğini “Global Network Settings” bölümünden ayarlayabilirsiniz. OK diyerek tamamlıyoruz. Ve işletim sisteminin kurulumunu başlatabiliriz.