Azure VMware Çözümü, Microsoft Azure’daki compute, bare-metal host üzerinde çalışan VMware SDDC birleştirir. AVS, Microsoft tarafından yönetilen ve işletilen, Azure Portal ve Resource Manager ile tümleşik VMware arabirimleriyle yönetilen bir hizmet olarak tam VMware SDDC sağlar.
vSphere bare metal üzerinde çalıştığı için müşteriler, iç içe sanallaştırmadan kaynaklanan herhangi bir performans cezası olmaksızın, şirket içinde sahip olmaya alışkın oldukları aynı performansı ve esnekliği elde edebilmektedirler. AVS(Azure VMware Solution) daha fazla esxi host eklendikçe ölçeklenen performans ve güvenilirlik için vSAN all-flash ve hybrid cloud kullanır.
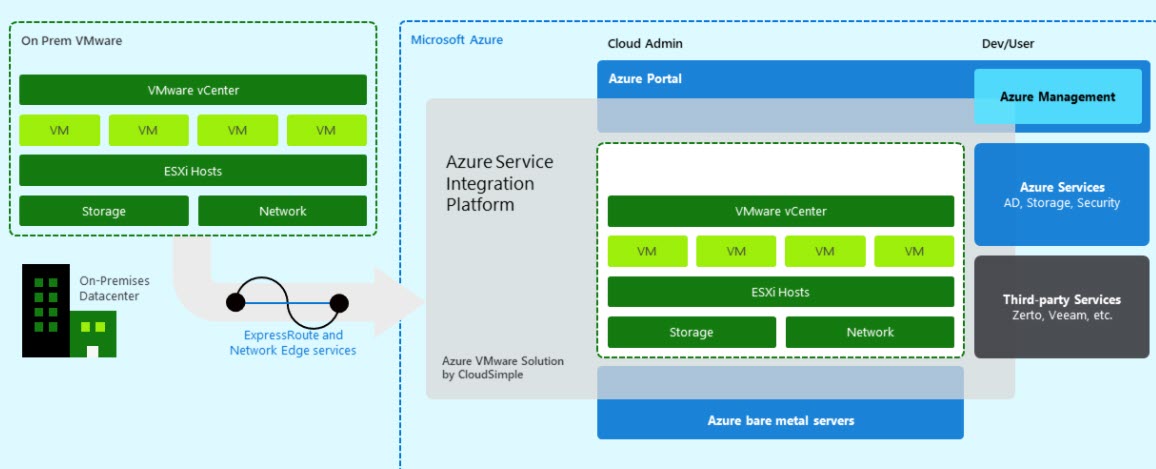
Resim-1
NSX-T, şirket içi ağlarla kolay uyumluluk için AVS(Azure Vmware Solution) cloud içinde yazılım tanımlı network iletişimi sağlar. VMware bileşenleri, AVS cloud çalışan vCenter’dan yönetilir.
AVS, Microsoft ve VMware tarafından ortaklaşa tasarlanmıştır ve Microsoft, operatör olarak hizmet vermektedir. Bu, Microsoft’un ilk ortamı sağladığı ve periyodik güncellemeler ve düzeltmeler sağladığı, tüm hypervizor, sunucu veya network hataların düzelttiği ve destek sağladığı anlamına gelir. Ayrıca, hizmetin Azure yerel hizmetleriyle tam olarak entegre olduğu anlamına gelir.
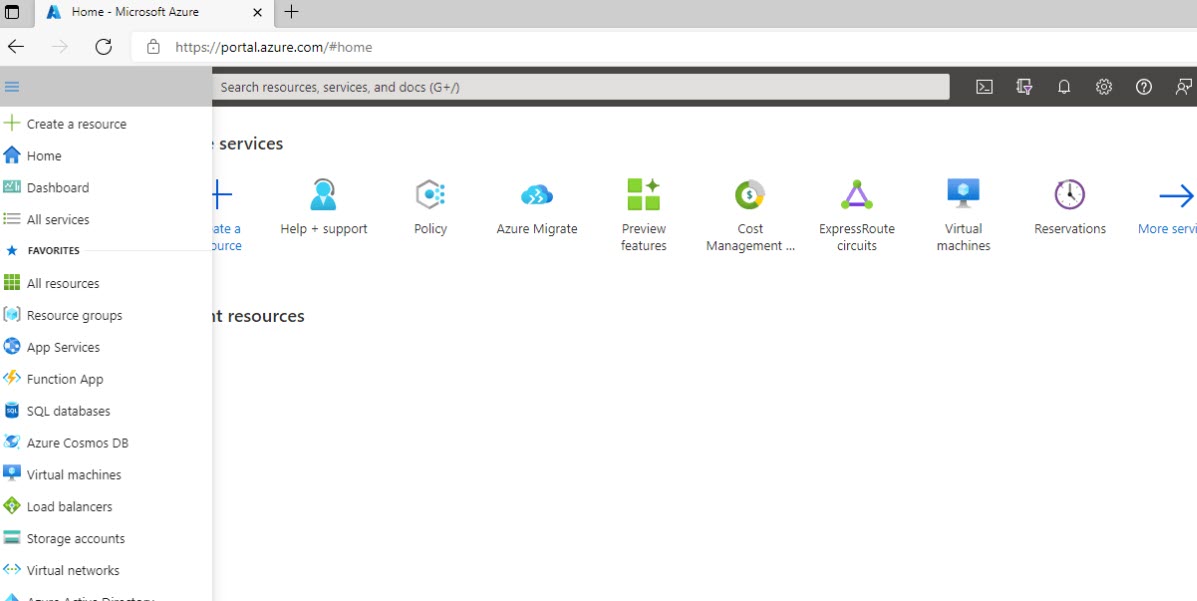
Resim-2
Bir Azure VMware Çözümü private cloud deploy için bir Microsoft kurumsal sözleşmesiyle ilişkili bir Azure aboneliğiniz olmalıdır. Böyle bir aboneliğe erişimle Azure Portal’da oturum açmaya başlarız. İlk adım olarak, private cloud’u planladığımız bölgede aboneliğimize AVS host kotasının uygulanmasını isteyeceğiz. AVS hosts dedicated bare-metal sunucularıdır ve herhangi bir zamanda sınırlı sayıda kullanılabilir. Deploy edilene kadar faturalandırılmazsınız. Host’ların tahsis edilmesi beş iş günü kadar sürebilir, bu nedenle buna göre plan yapmak önemlidir.
Home > Create a support request’ten sunucu tahsisi için kayıt oluşturuyoruz.
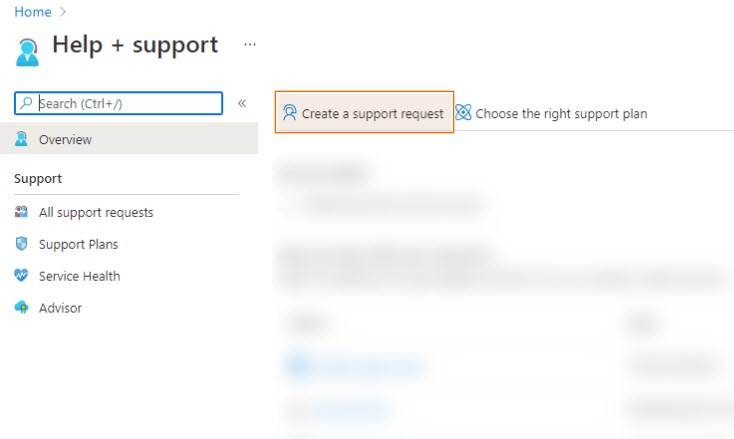
Resim-3
Bu alandaki bilgileri dolduruyoruz. Service > Service type bölümünde özellikle Azure VMware Solution seçiyoruz. Gerekli alanları doldurduktan sonra Next Solutions diyerek devam ediyoruz.
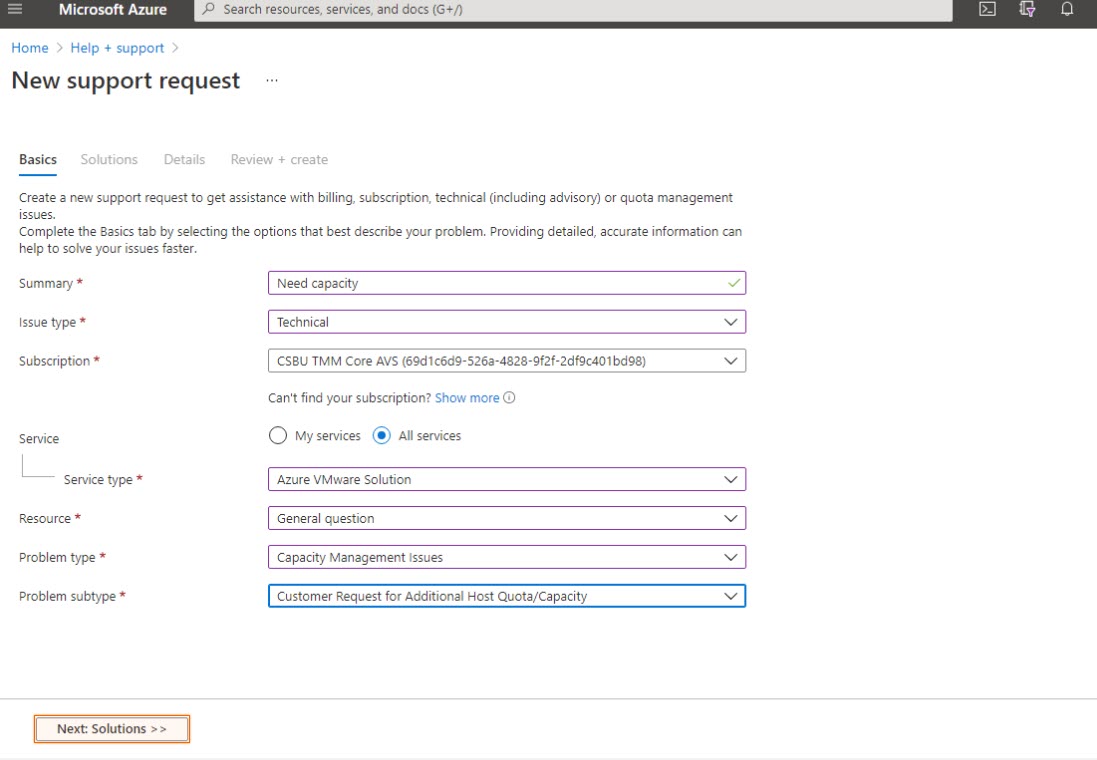
Resim-4
Solutions bölümünde ise AVS (Azure VMware Solutions) hakkında bilgilendirme yapmaktadır.
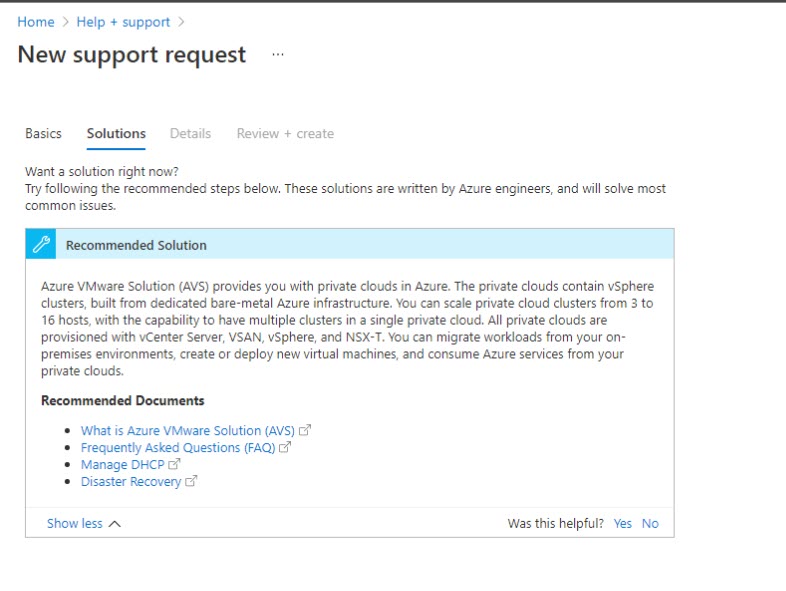
Resim-5
Description ise isterlerinizi yazabilirsiniz.

Resim-6
Burada ise sizlere nasıl ulaşabileceğini sormaktadır. Telefon genelde problemli olduğu için kolay ulaşım E-Mail’i tercih etmenizi öneririm.
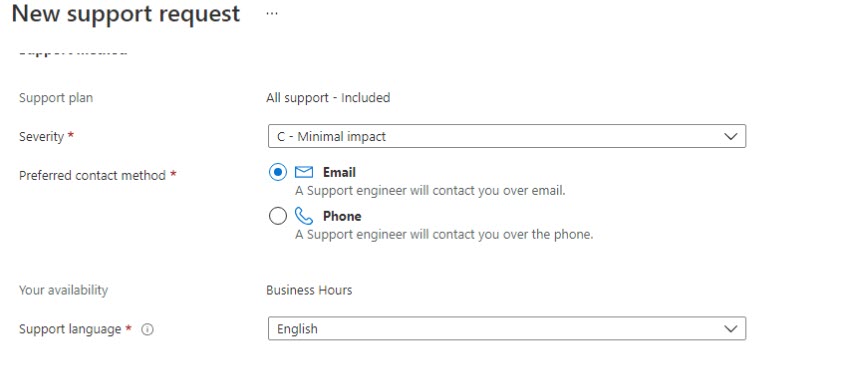
Resim-7
Son bilgilendirme ekranında ise bize bilgileri göstermektedir, Create diyerek kayıtı açmış oluyoruz.
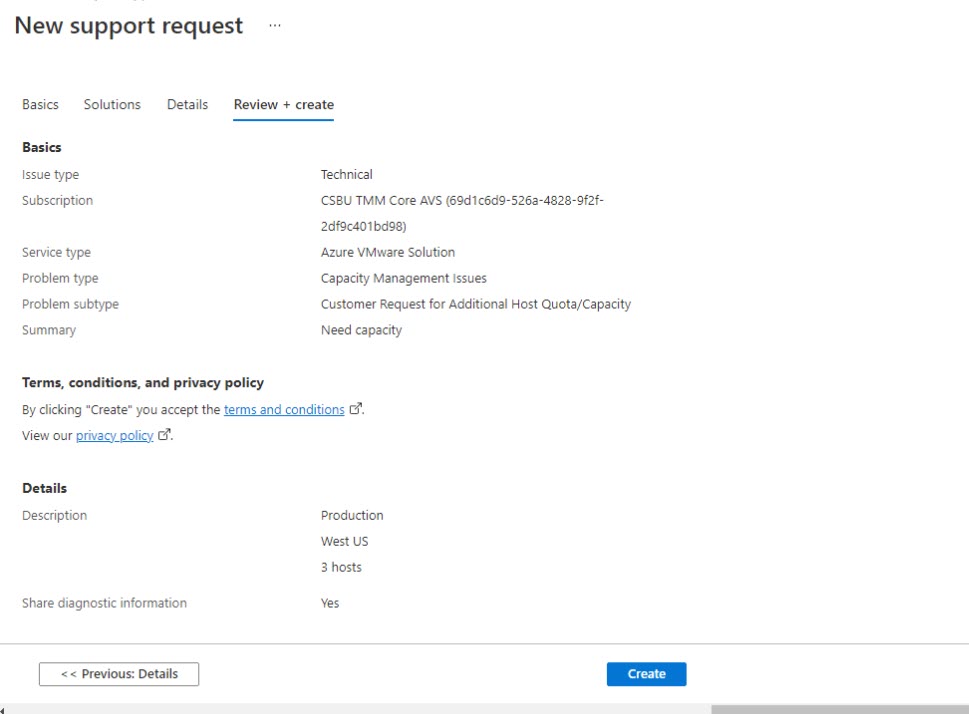
Resim-8
Bizlere kayıt numarasını vermektedir.

Resim-9
Beş iş günü içinde Microsoft kotasının atandığını bildiren bir e-posta alacaksınız. Bu işlemin tamamlandığını varsayarak devam edeceğiz.
Microsoft.AVS kaynak sağlayıcısının aboneliğinizde kayıtlı olduğunu doğrulamamız gerekiyor.
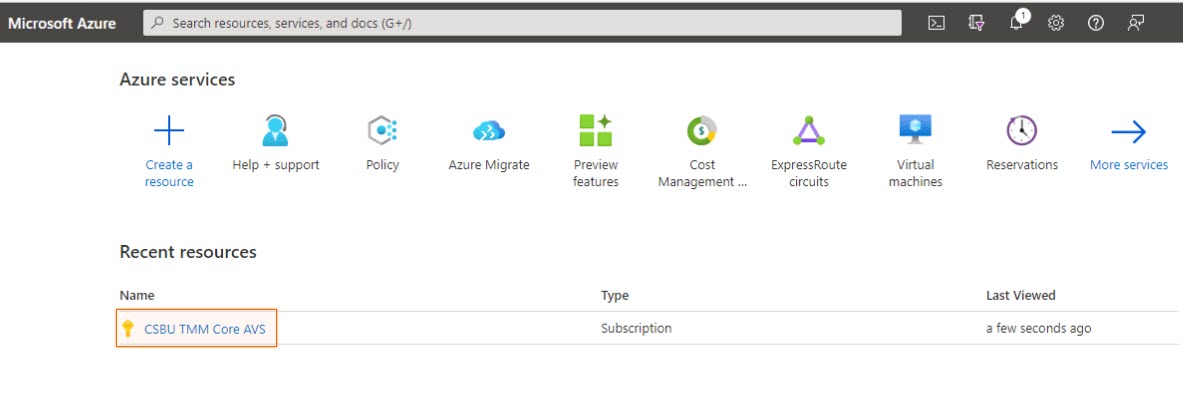
Resim-10
Resource Provider’dan Microsoft AVS yazıp aboneliğimizi kontrol edebiliriz.
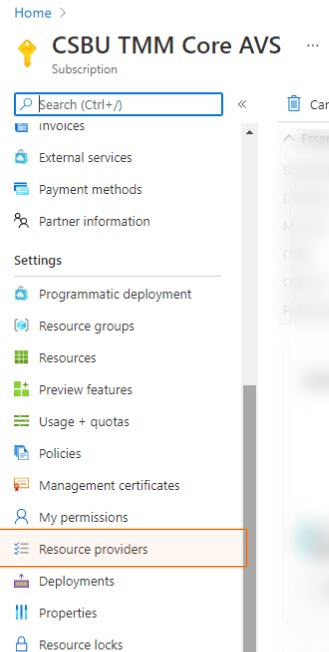
Resim-11
Aboneliğimiz Registered gözükmektedir.
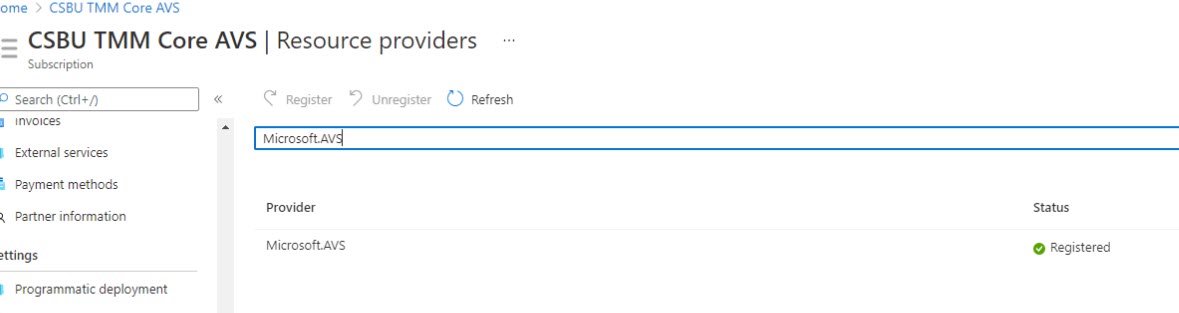
Resim-12
AVS cloud için objelere yeni bir Azure kaynak grubu oluşturacağuz. Home > Azure Services > Create a resource tıklayalım.
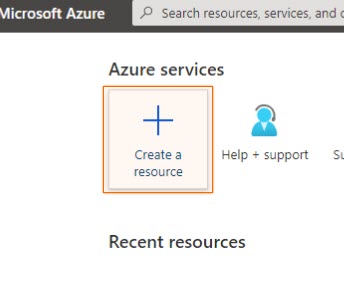
Resim-13
Subsciption ve Resource group belirledikten sonra create tıklayıp grubumuzu oluşturuş oluyoruz.
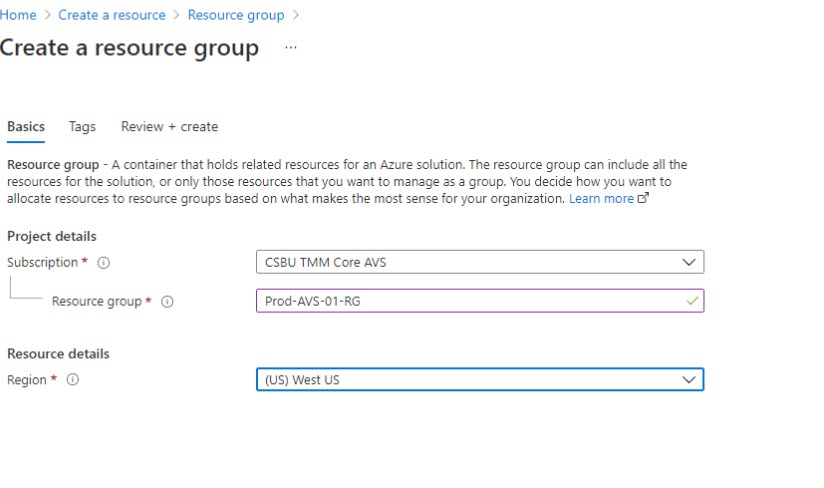
Resim-14
Create diyerek kaynak grubumuzu oluşturmuş oluyoruz.
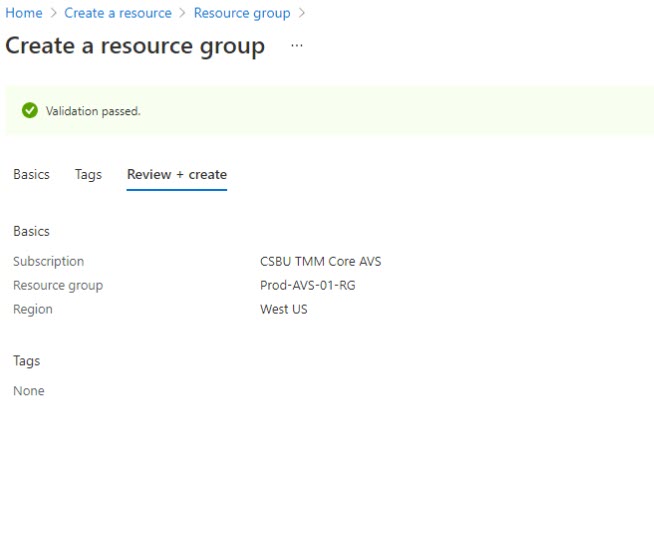
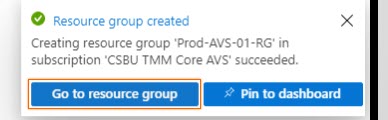
Resim-15
Oluşturduğumuz grup içerisinden Azure VMware Solution oluşturacağız. Create tıklayalım.
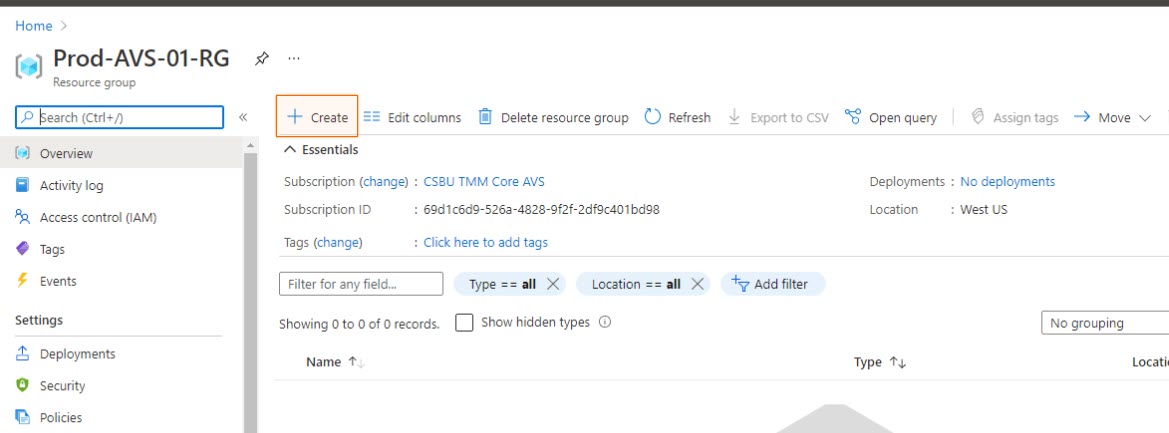
Resim-16
Arama kısmına Azure VMware Solution yazalım ve next diyerek devam edelim.
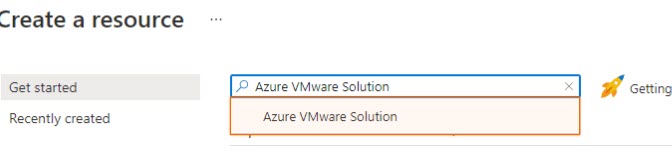
Resim-17
Bu ekran da bizlere Azure VMware Solution (AVS) hakkında bilgilendirme yapmaktadır. Create öğesini tıklayalım.
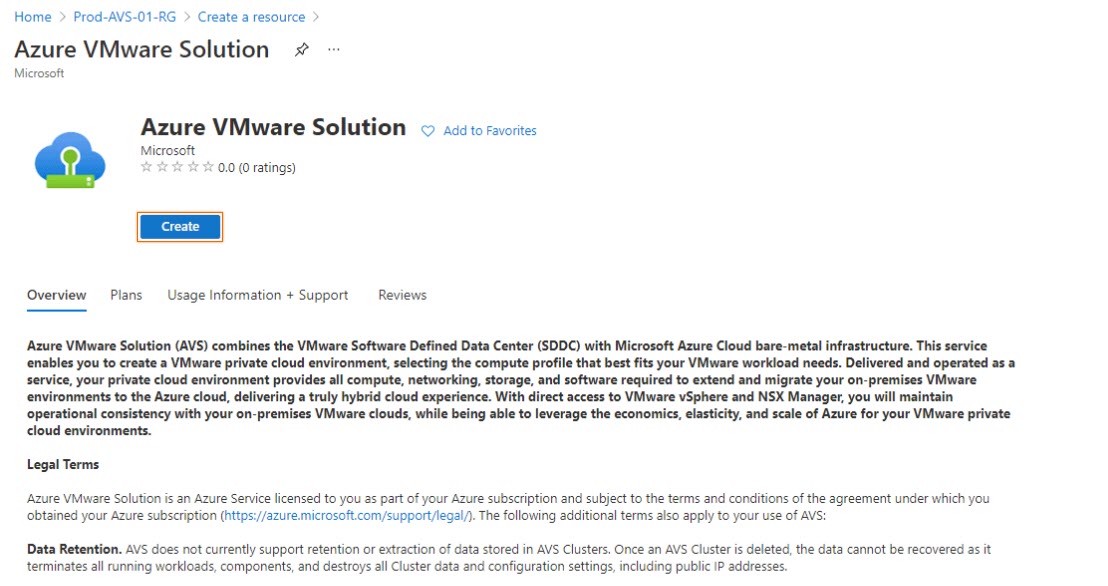
Resim-18
Abonelik ve ihtiyacımıza göre burada oluşturduğumuz grubumuzu seçtikten sonra Resource name’ni belirtiyoruz. Create tıklayıp oluşturuyoruz.
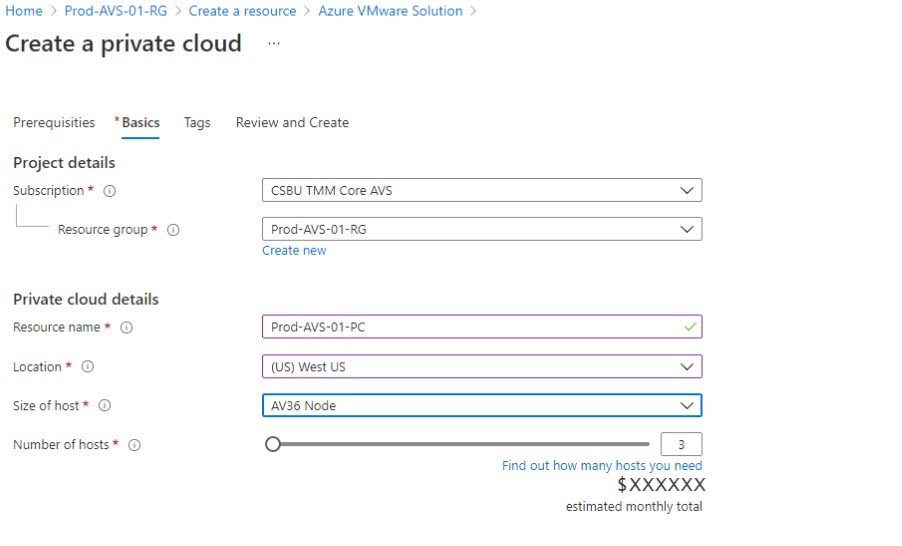
Resim-19
Microsoft AVS’imiz hazır.
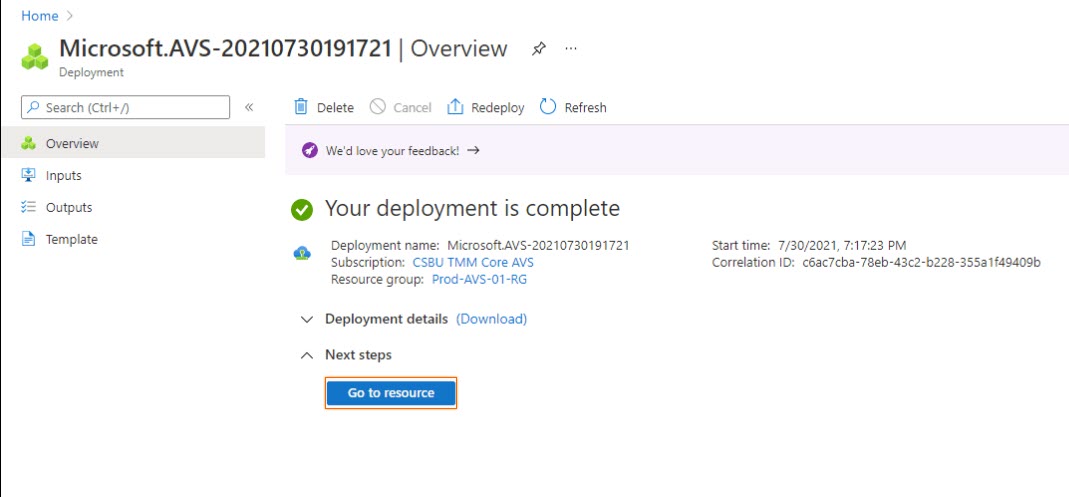
Resim-20
vCenter ve NSX Manager’a ulaşabilmemiz için Azure virtual network oluşturmamız gerekiyor. Azure vNet Connect özelliği ile AVS private cloud bağlayacağız.
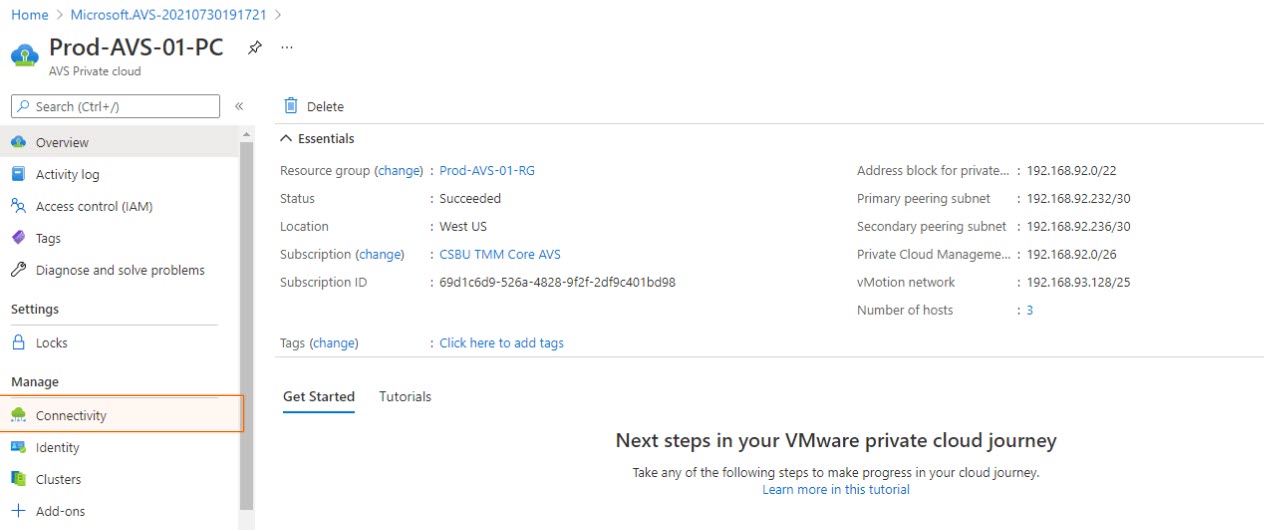
Resim-21
Azure vNet connect üzerinden yeni virtual network oluştur tıkladıktan sonra gerekli bilgileri doldurup Ok tıklayıp save diyelim.
Yönetim olarak kullanmak için Bastion ve Windows 10 VM deploy edeceğiz daha sonra vCenter’a erişeceğiz.
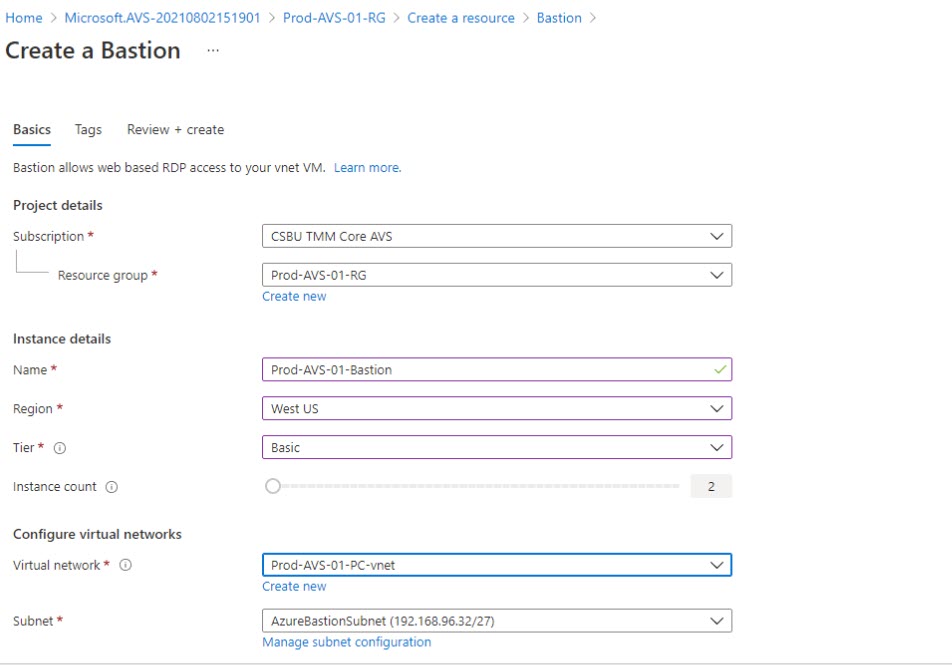
Resim-22
Aynı şekilde Windows 10 oluşturuyorum.
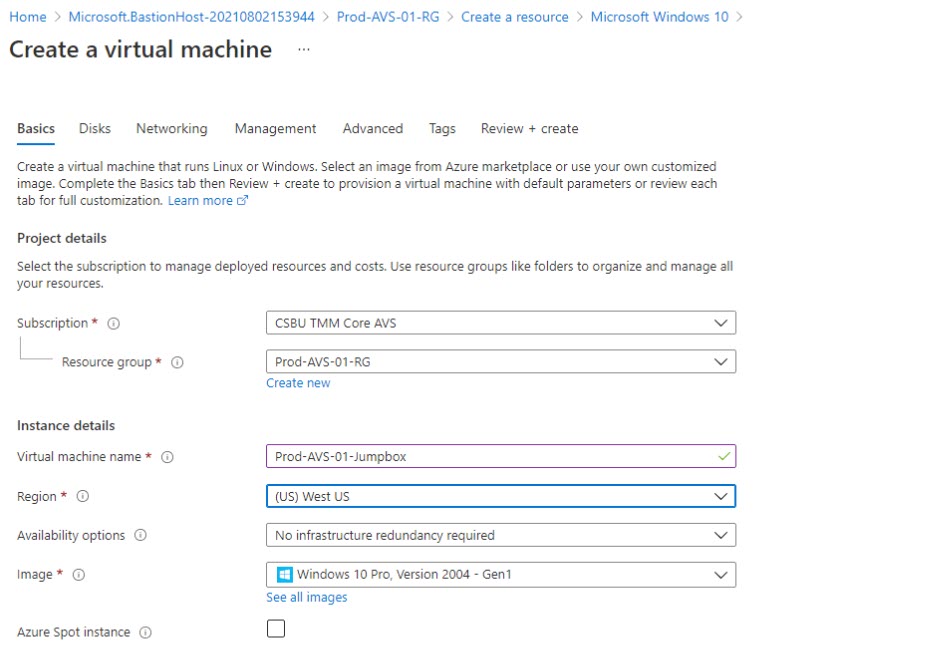
Resim-23
Oluşturduğumuz Windows 10 Connect dedikten sonra Bastion tıklayıp o şekilde bağlanıyoruz.
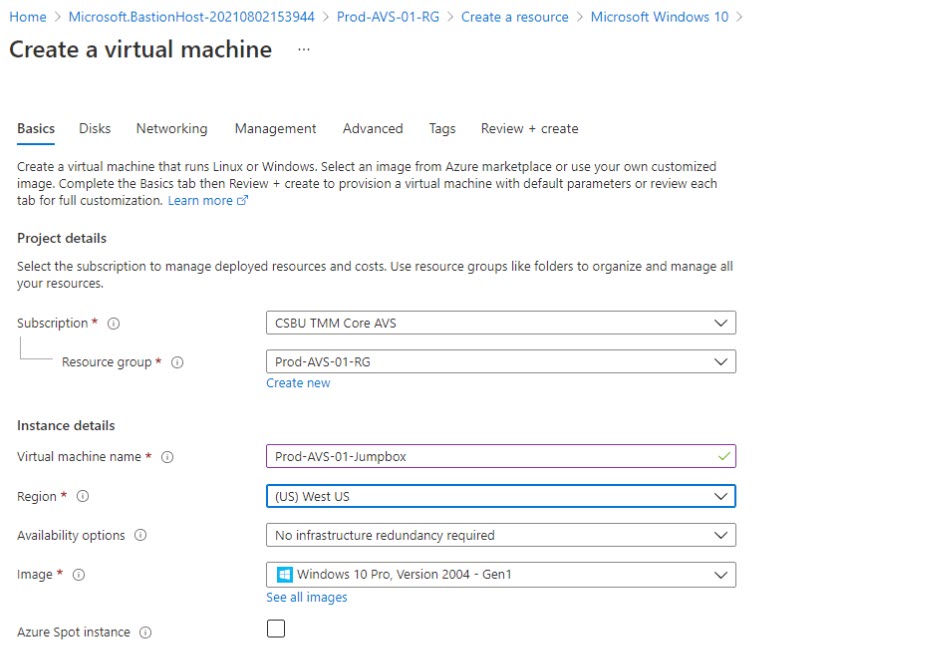
Resim-24
Connect tıklayıp bağlanıyoruz.
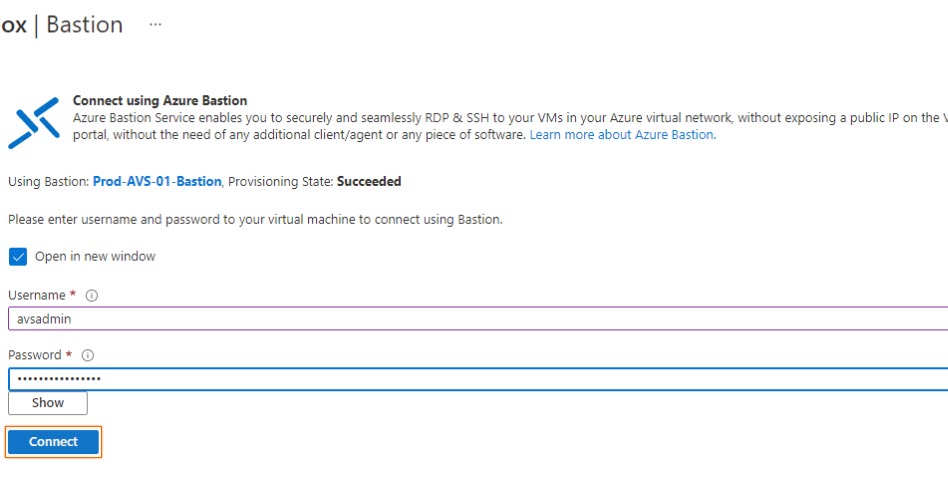
Resim-25
vCenter ve NSX-T için identity oluşturuyoruz.
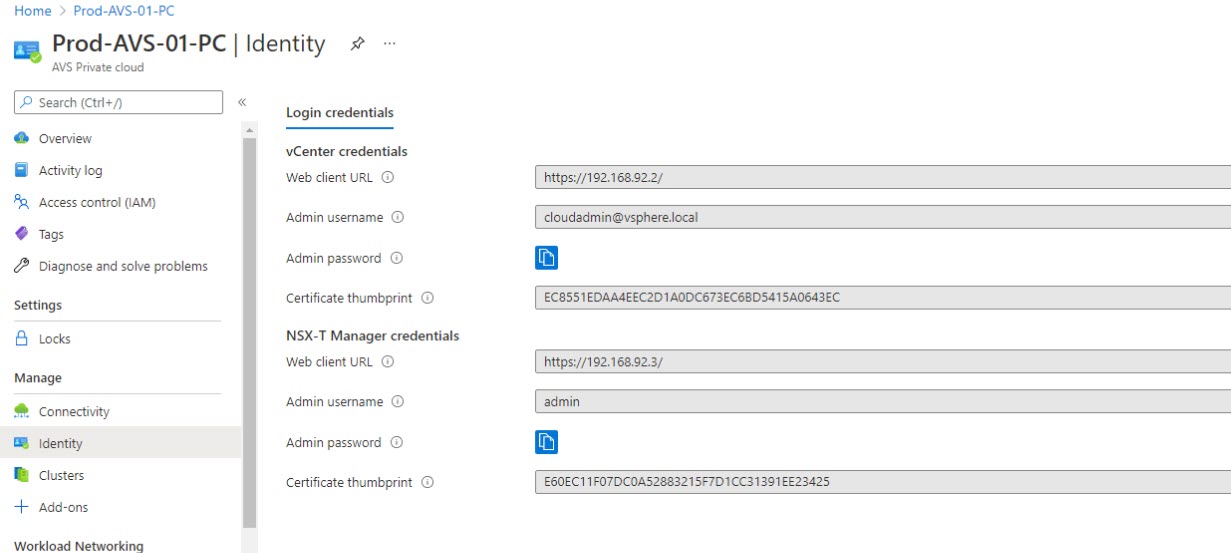
Resim-26
vCenter sayfamıza giriş yapıyoruz.
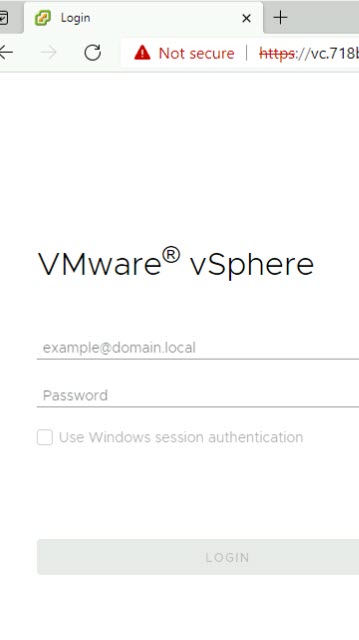
Resim-27
Gördüğünüz üzere arkadaşlar üç esxi host’lu vCenter alt yapımızı AVS üzerinde oluşmuş oldu.
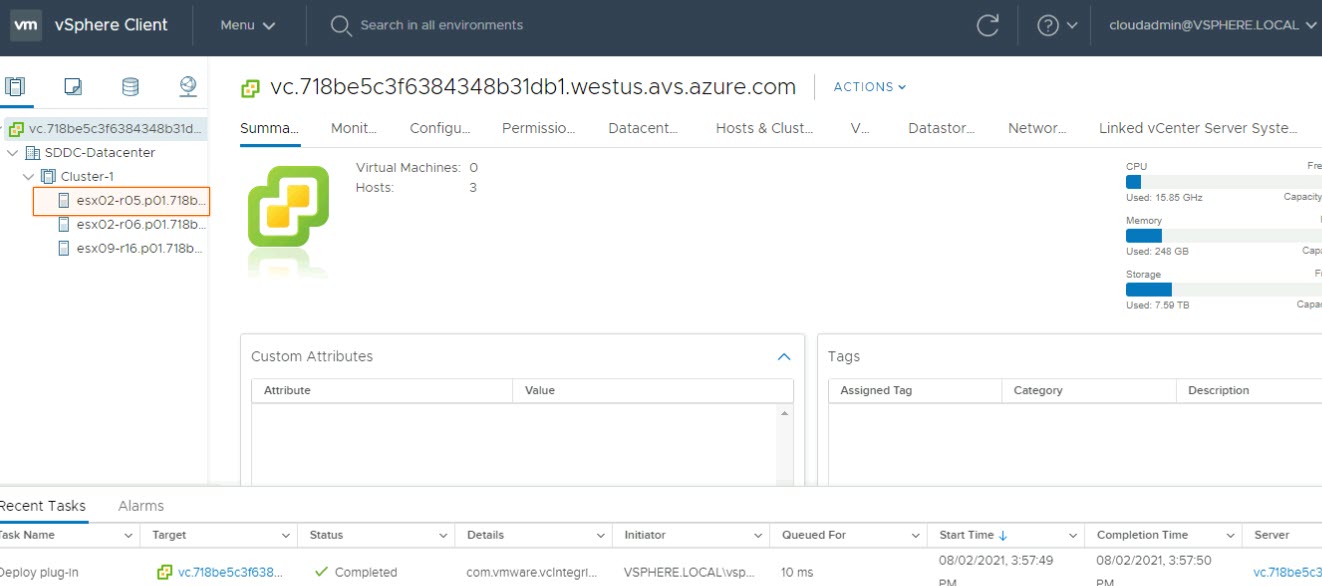
Resim-28
Direk local’inizden bağlanmak isterseniz, Connectivity bölümünden Express Route oluşturmanız gerekmektedir.
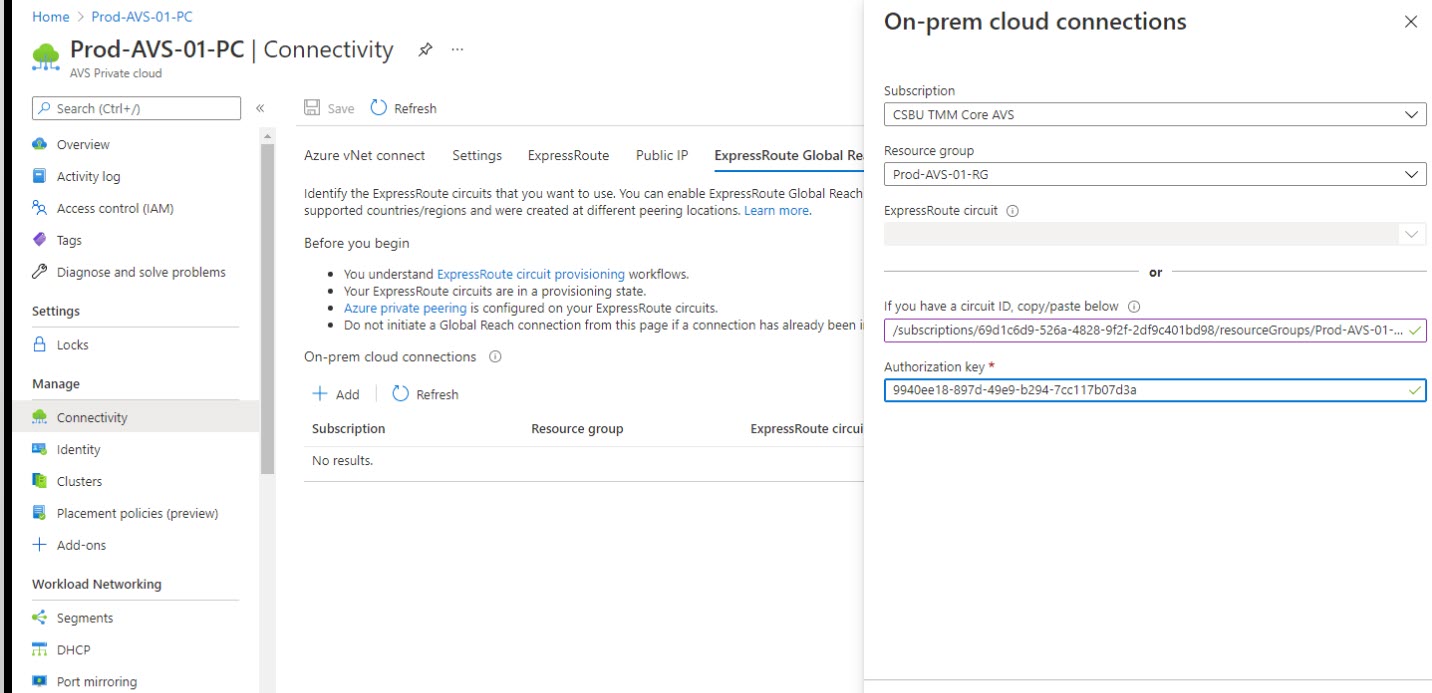
Resim-29