VMware Player, Windows ve Linux’ta çalışan VMware tarafından çıkarılmış ücretsiz bir masaüstü uygulamasıdır. Bu uygulama sanal makineler oluşturmanıza, yapılandırmanıza ve çalıştırmanıza olanak sağlar. Sanal makine, başka bir işletim sisteminde öykünülmüş bir işletim sistemini çalıştırmanıza izin verir. Örneğin, Windows işletim sisteminizde bir Linux işletim sistemi çalıştırabilirsiniz.
VMware Player kullanarak bir sanal makine oluşturabilir veya VMware Workstation, ESX Server ile oluşturulan önceden yapılandırılmış sanal makineleri çalıştırabilirsiniz. Windows ana bilgisayarlarında, Microsoft Virtual PC sanal makinelerini çalıştırabilirsiniz.
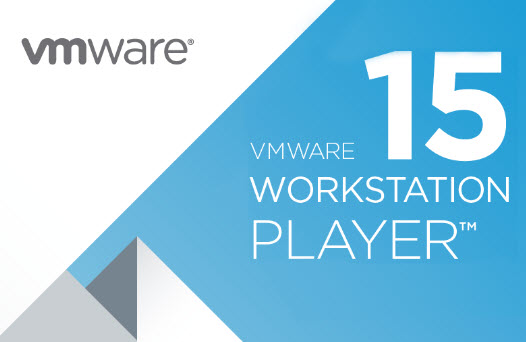
VMware Player aşağıdaki özellikleri sunmaktadır.
Virtual machine isolation; Bir sanal makineyi ana bilgisayardan izole edebilirsiniz. Bu şekilde, programları bir virüsün ana bilgisayarınıza zarar vereceğinden endişelenmeden güvenilmeyen kaynaklardan güvenle çalıştırabilirsiniz.
Copy and paste features; Sanal makine ile ana bilgisayar arasında metin ve dosyaları kopyalayıp yapıştırabilirsiniz.
DHCP Server; VMware Player, yerleşik bir DHCP sunucusu sunar.
Adjustable Memory; Daha iyi performans için sanal makine belleği optimize edilebilir.
USB 3.0 desteğide bulunmaktadır.
Drag & drop support; Dosyaları bir Windows ana bilgisayarı ve bir Windows sanal makinesi arasında sürükleyebilirsiniz.
VMware Player için sistem gereksinimleri;
2 GB Memory 1 GB Harddisk Free Alan , 1.3 GHZ Cpu Hızı yeterli olacaktır, tüm Windows İşletim Sistemlerinde çalışmaktadır.
VMware Player Windows Kurulumu
https://www.vmware.com/products/workstation-player/workstation-player-evaluation.html
Sitesinden Download Now tıklayarak indirme işlemini başlatıyoruz.

Kurulumu başlatmak için, indirdiğimiz dosyaya çift tıklıyoruz.

VMware Player kurulumu başlamalıdır.Karşılama ekranında next diyerek devam ediyoruz.
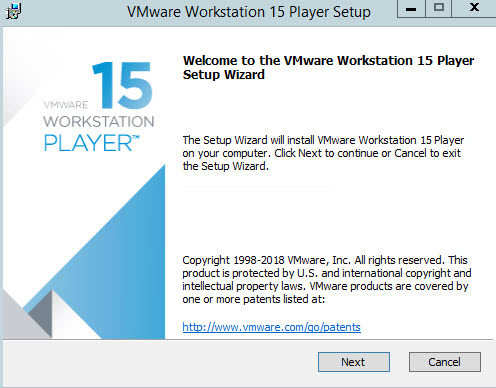
License Agreement sayfasında lisans sözleşmesini kabul ettikten sonra next tıklayıp devam ediyoruz.
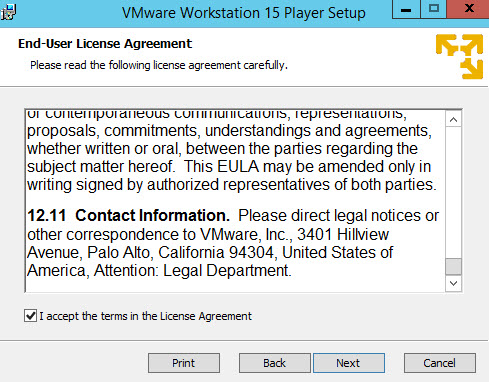
Custom Setup bölümünde ise yükleme konumunu belirttikten sonra , gelişmiş klavye driver’ını da check işaretini seçerek bu driver’ıda kurmuş olacağız.
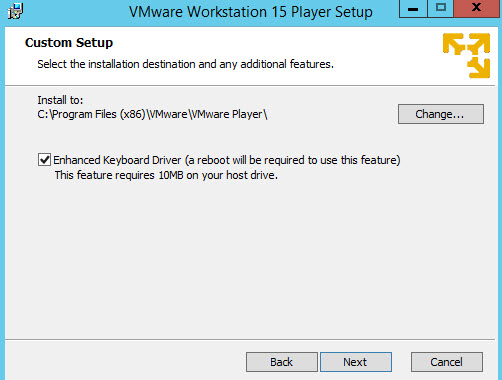
User Experience Settings sayfasında , VMware Player başladığında ürün güncellemelerini kontrol etmek isteyip istemediğini ve vmware programına katılıp , katılmayacağımızı bizlere sormaktadır.
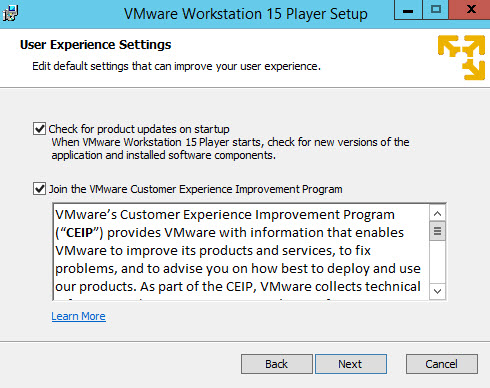
Shortcuts’da Oluşturmak istediğimiz kısayolları seçebiliriz.
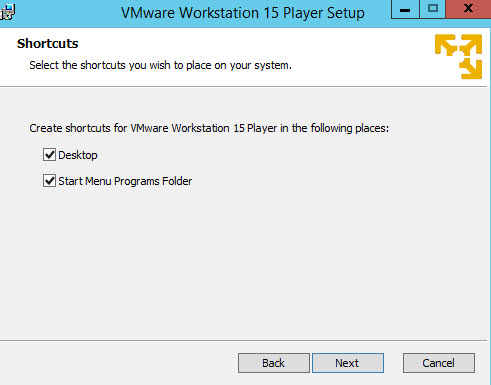
Install diyerek kuruluma başlıyoruz.
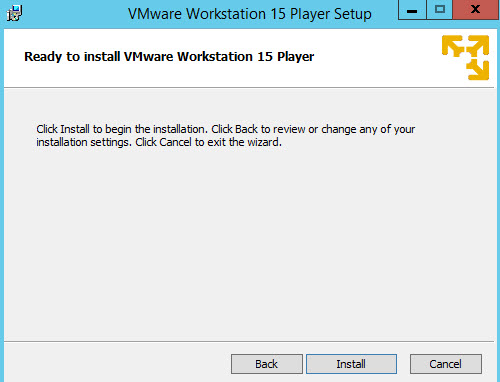
Ortalama kurulum 2-3 dakika sürmektedir. Bittikten sonra Lisans anahtarımız var ise License’den giriş yapabiliriz ve finish diyerek trial (geçici) olarak kullanabiliriz.
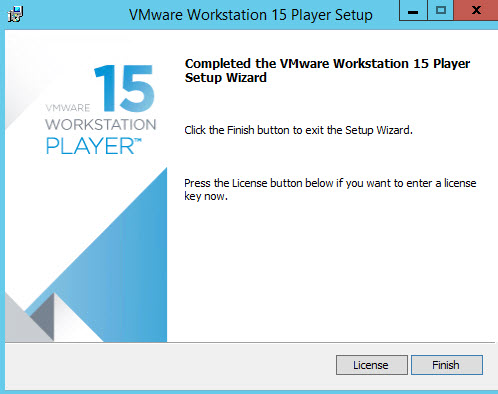
VMware Workstation 15 Player sayfamız gelmiş bulunmaktadır.
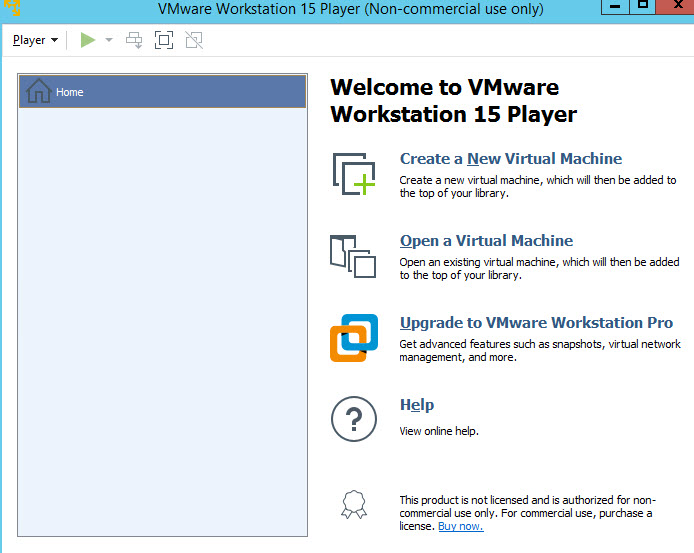
VMware Player Linux Kurulumu
Linux paket yükleyicisini indirdikten sonra, VMware Player’ı yüklemek için onu çalıştırmanız gerekir. Çoğu Linux dağıtımında, Linux paket yükleyicisi mevcut GUI kullanılarak yüklenir. Bununla birlikte, bazı Linux dağıtımlarında, paket yükleyici bir GUI sihirbazı yerine bir komut satırı sihirbazı başlatır.
~$ cd /home/batuhan/vmware/
~/vmware$ ls
Ardından, yükleyici dosyasını çalıştırdıktan sonra Sudo komutu kullanıcıların güvenlik ayrıcalıklarıyla programları çalıştırmak için ana şifresini girmeniz gerekecektir.
~/vmware$ ls
~/vmware$ sudo ./VMware-Player-15.bundle
Gelen sayfada sözleşmeyi kabul ediyoruz.
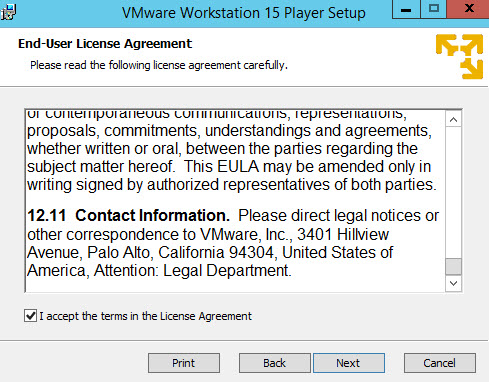
Ve aynı Windows tarafında yaptığımız gibi kurulumu tamamlıyoruz.