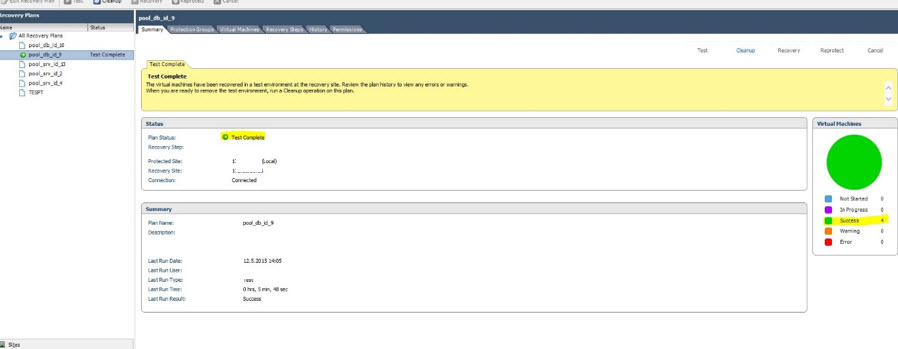Merhaba değerli arkadaşlar, bu makalde srm kurulumu ve örnek testlerini anlatacağım. Kısaca srm nedir ondan bahsediyim.
Site Recovery Manager sayesinde bir otomasyon oluşturabilir ve bunun sayesinde disaster planlamanızı yapabilirsiniz. Örneğin disaster anında virtual machine’in belirtmiş olduğunuz site’da hangi vlan’da hangi sırada başlayacağını belirleyebilirsiniz. Ayrıca virtual machine’leri disaster anında nasıl ayağa kalkacağının testinide yapabilirsiniz. Bunun gibi birden fazla özelliği bulunuyor. Ancak şunu karıştırmamanız gerekir. Site Recovery Manager’in 2 farklı şekilde kullanabilirsiniz. Bunlardan birtanesi vSphere Replication’i kullanarak virtual machien’lerin replikasyonlarını yapabilirsiniz.
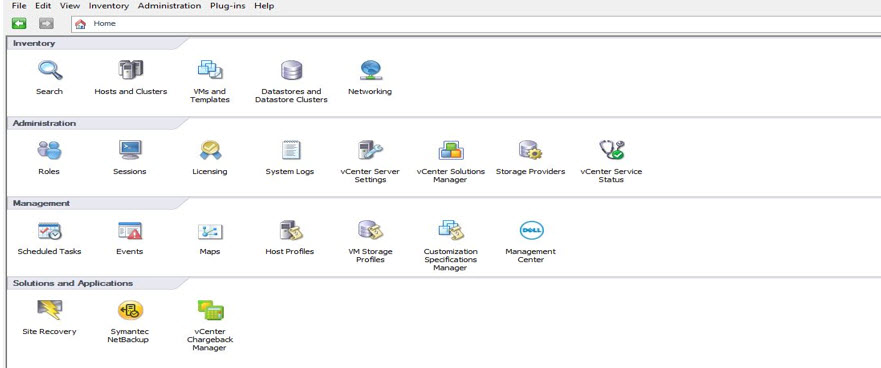
Yetkili bir servis kullanıcısı ile login oluyoruz.
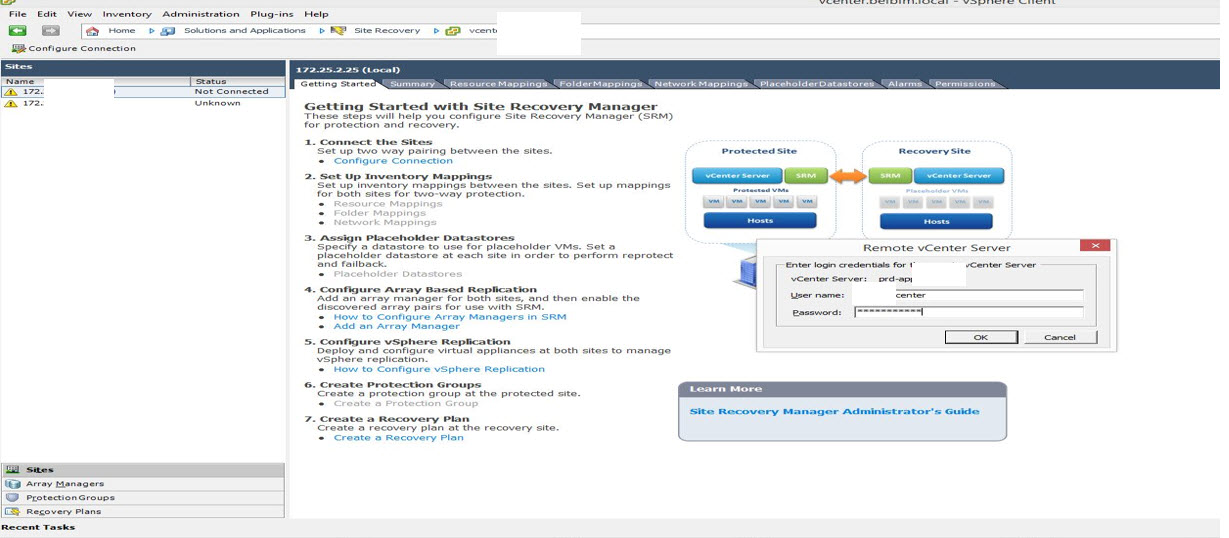
Login olduktan sonra sizi aşağıdaki ekran karşılayacak. Her iki vcenter’ı karşılıklı olarak ekledik.
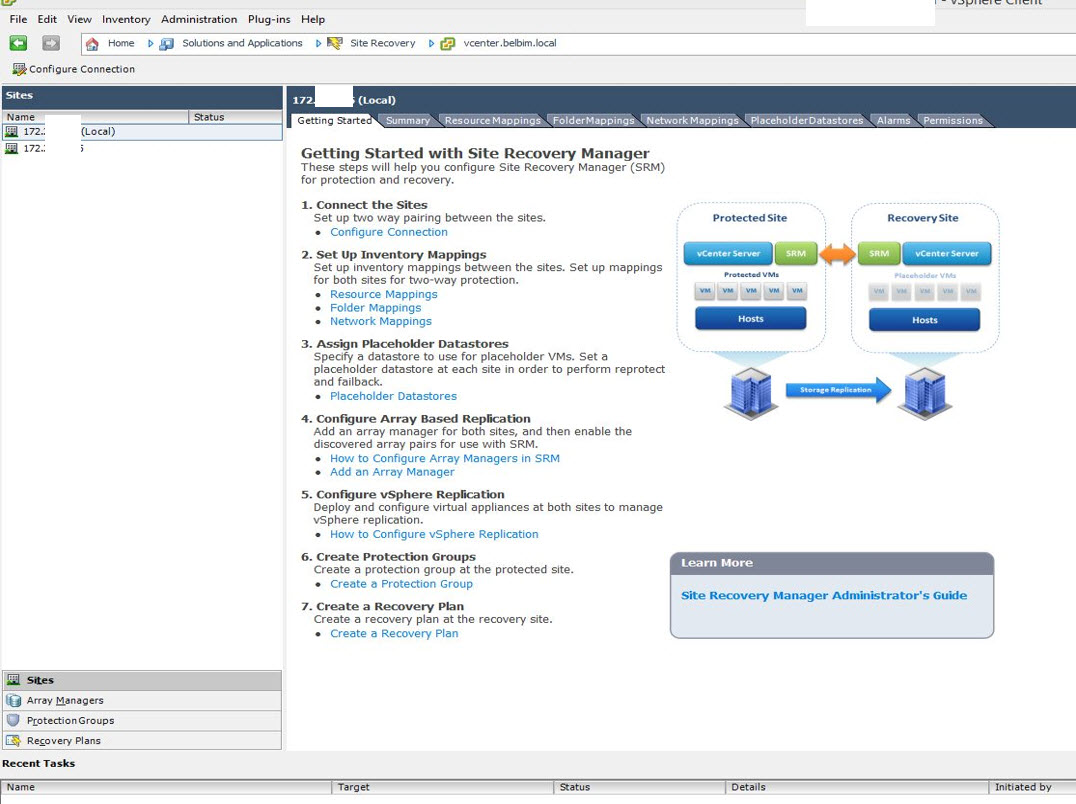
Array Manager Nedir? Recover point’leri yönetebilmesi için kullandığı bir driver bu işi recover point üzerinden devralmak yönetmek için gereklidir. Ekran dan’da anlaşılacağı üzere her iki recover pointimizi eklemiş durumdayız. Ayrıca tabların altında gezindiğinizde akom ve merkezdeki lun’lara erişebildiğini göreceksiniz.
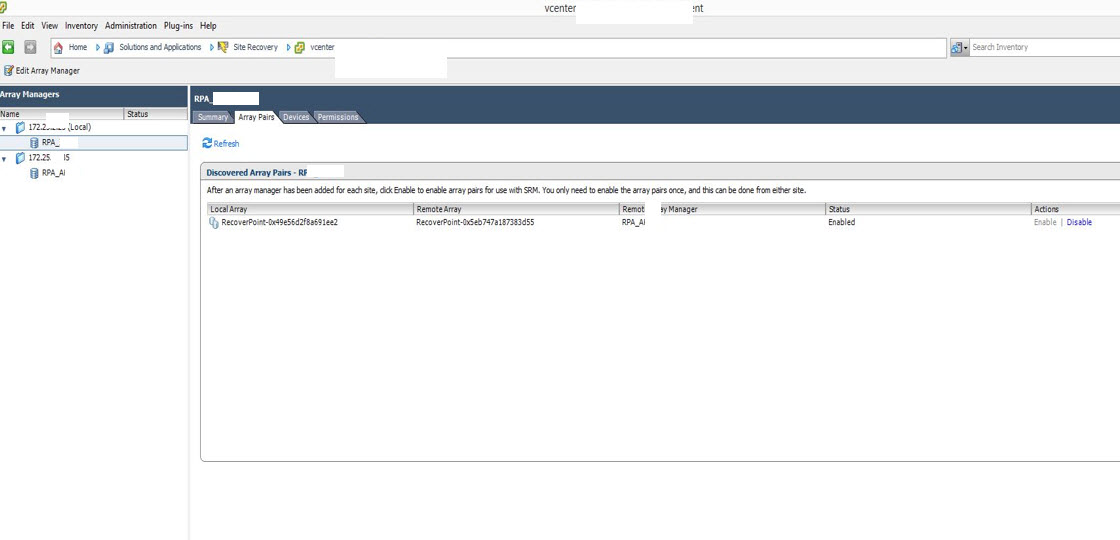
Protection groups tabına girdiğimizde bir kaçtane protection group ekli olduğunu göreceğiz merkez ve akom’daki storage lunları olsun recover point consistency group’lar olsun hepsinin ismini aynı yaptık bir test veya recovery plan çalıştıracaksanız öncelikli olarak makinenin hangi lun’da olduğunu veya datastore da olduğunu tespit edip ardından planlayabilirsiniz.
Yeni bir protection group nasıl oluşturulur veya var olan protection grupta neler var ondan bahsedeceğim.
Öncelikli olarak All protection Groups’un üzerine sağ tıklayıp yeni bir protection gruop oluşturuyoruz.
Karşınıza çıkan ekranda Protected Site da seçili olan bizim merkez vcenter diğeri ise disaster vcenter merkezden disaster’a bir protected group oluşturacağız.
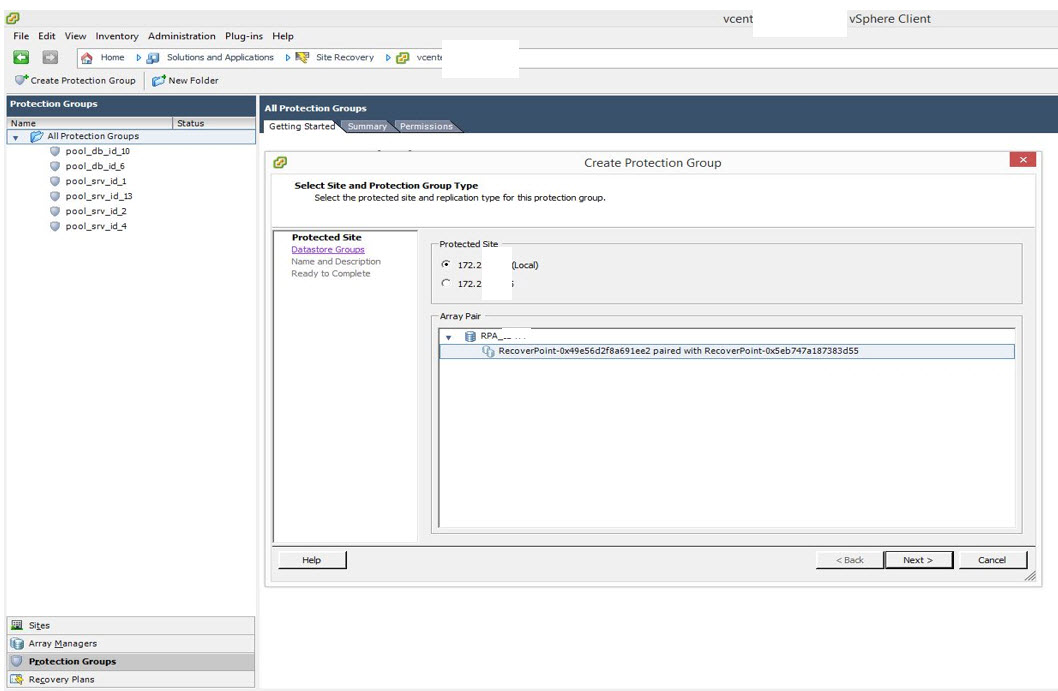
Bu adımda bize hangi lunları ekleyeceğimizi soracak,aşağıdaki ekran görüntüsünden anlaşılacağı üzere pool_db_id_9 Merkezdeki vcenter ve bu datastore’nın altında hangi sunucuları biz disasterda açacağız onu gösterdim.
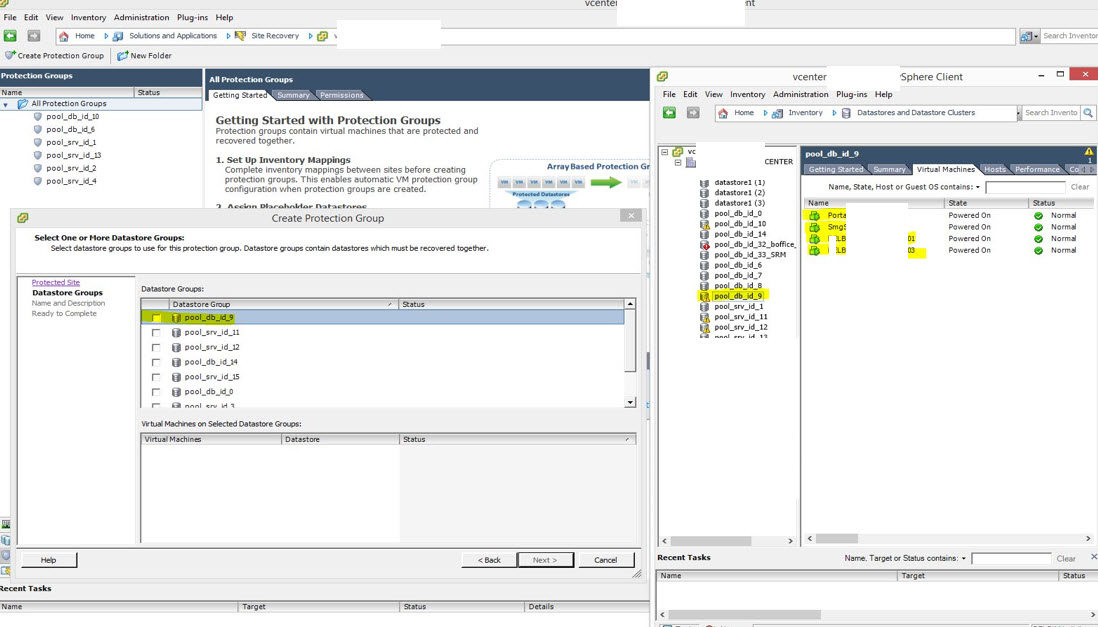
Bu adımda ise ilgili lun’daki makineler gördüğünüz gibi ekli bir şekilde geldi.
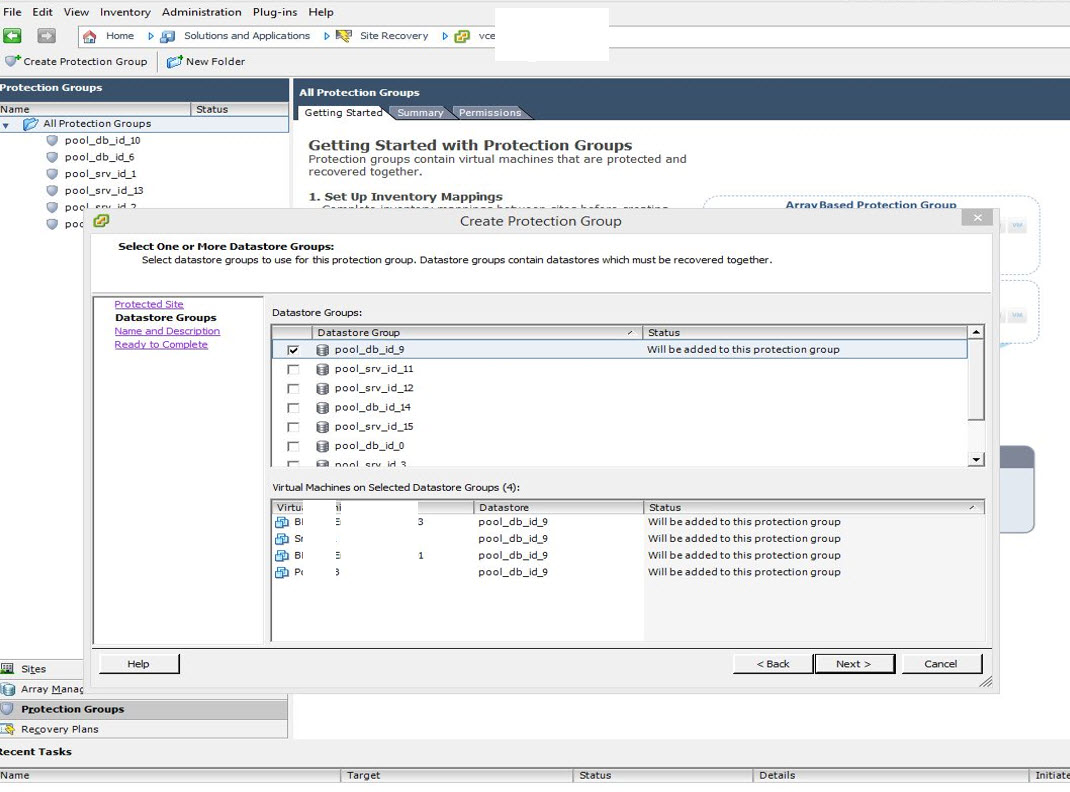
Bu adımda ben protection group’un ne olduğunu kolay anlamak için lun ismi ile aynı ismi veriyorum.
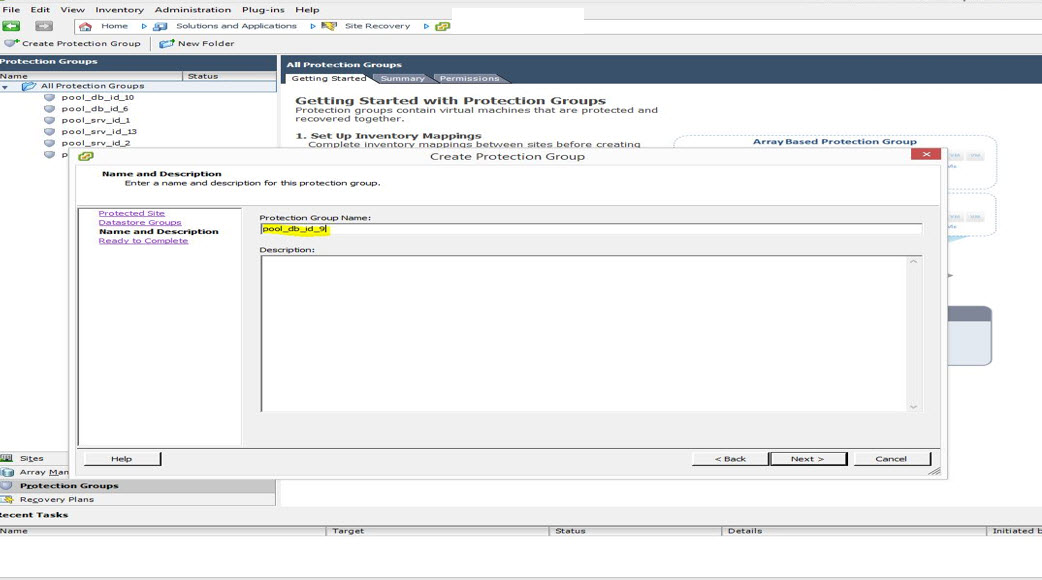
Özet ekranımızı görüyoruz ve protection group’umuz oluştu.
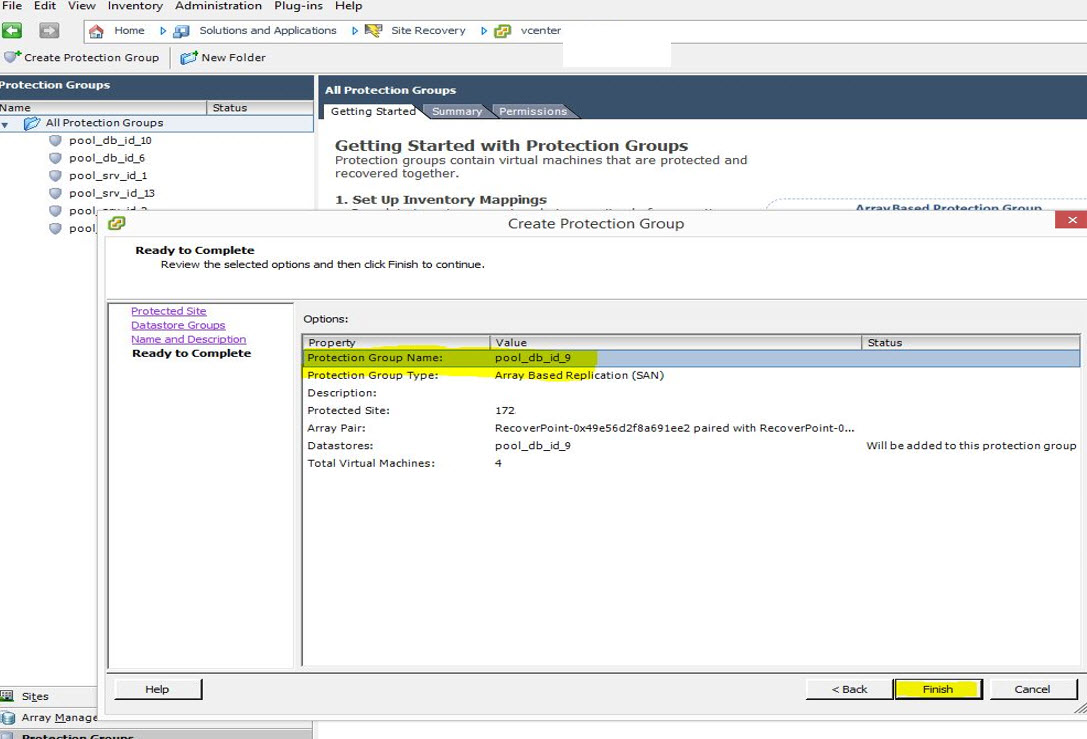
Protection group oluştuktan sonra bu adımda tek tek makineler ile ilgili konfigurasyon yapmamız lazım.
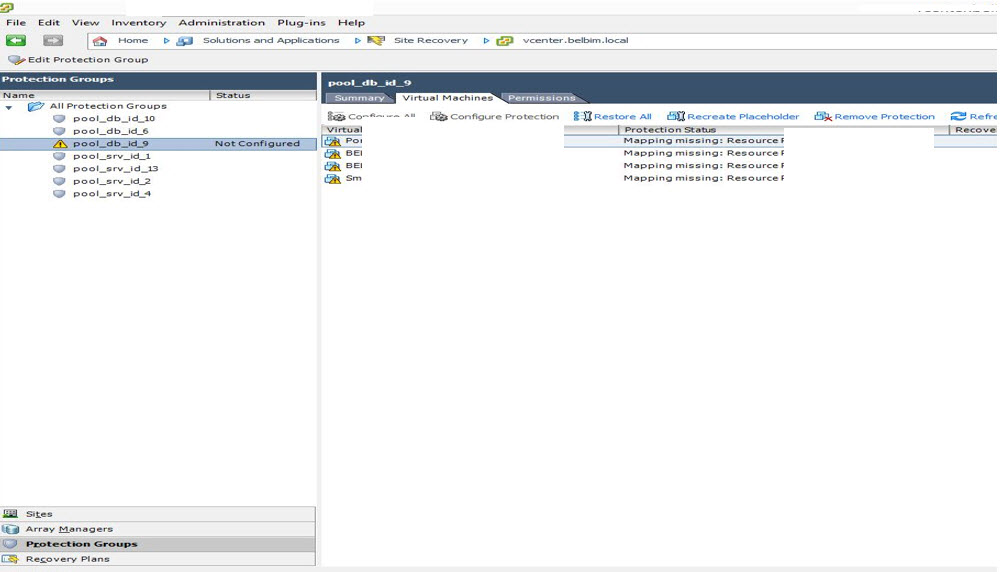
Şimdi bu adımda pool_db_id_9 un içerisinde tek tek sunucuları disaster site’daki folder v.s. bilgilerini ayarlıyacağız. PortalDB sunucusunun üzerine çift tıklayıp disasterda hangi folder’da olacağını birde hangi resource Pool’da olacağını ayarlıyoruz. Ben şimdilik test yapacağım için bunu test_RP ye taşıyacağım.
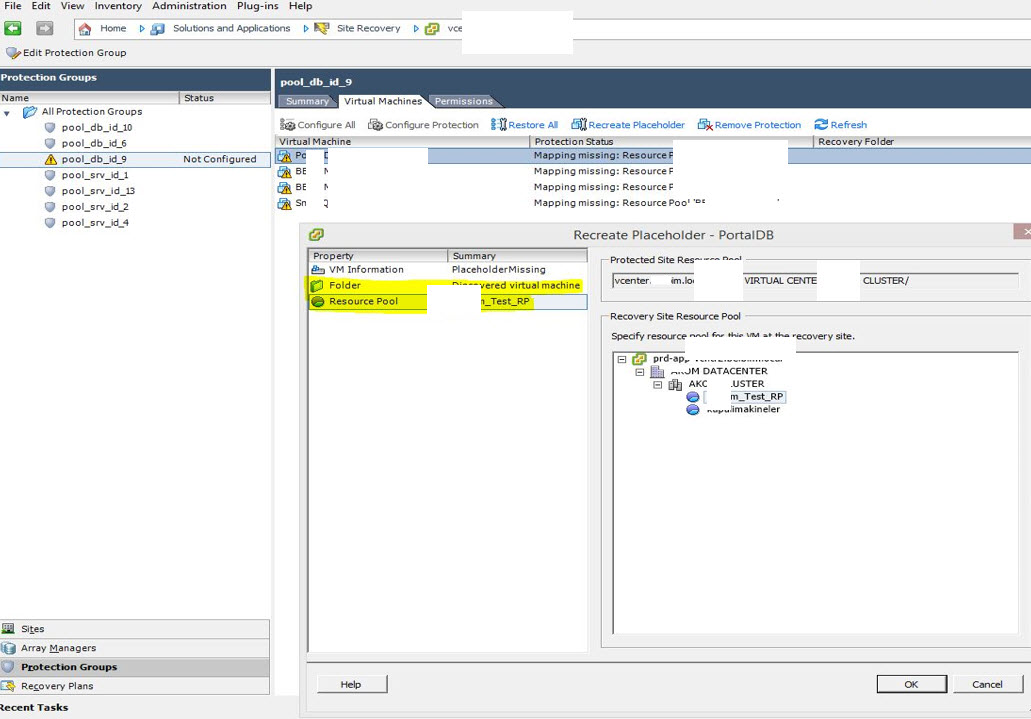
Yukarıdaki değişikliği yaptığımızda sunucunun statüsü OK’e dönecektir.
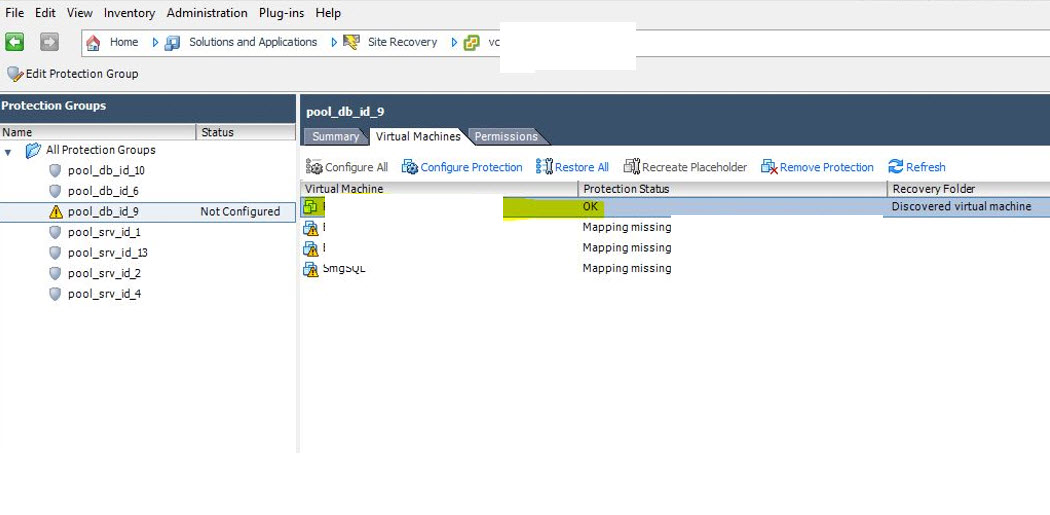 Tüm sunucuların disasterda ilgili resource pool’unu gösterdikten sonra pool_db_id_9’un statüsü ok’e döndü aşağıdaki ekran görüntüsünde görebilirsiniz.
Tüm sunucuların disasterda ilgili resource pool’unu gösterdikten sonra pool_db_id_9’un statüsü ok’e döndü aşağıdaki ekran görüntüsünde görebilirsiniz.
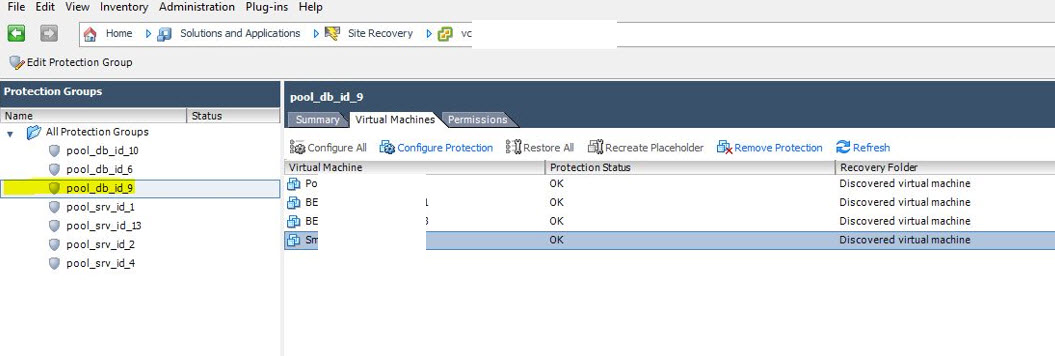
Bu adımda ise yeni bir recovery plan oluşturacağız bu bizim ne işimize yarayacak,
Herhangi bir disaster durumu oluşmadan öncesinde sunucuyu disaster’da kendi ip adresi ve özellikleri ile açıp test yapacağız disaster’da durumun nasıl ilerleyeceğine bu noktada öğrenmiş oluyoruz. Recover point üzerindeki snapshot alanı yani journal dediğimiz alan bir sunucuyu maximum journal alanı kadar yani buna temp’de diyebiliriz. Ancak o süre kadar test olarak disasterda açık bekletebiliriz şayet test planımızı çalıştırıp bir iki gün veya daha uzun süre bekletmemiz bizim replikasyonumuzu olumsuz etkileyeceği için mümkün olduğu kadar kısa sürede test recover planımızı cleanup yapmamız lazım. Şimdi Recovery Plans sekmesinde All Recovery Plans’ın üzerine sağ tıklayıp Create Recovery Plan Diyoruz.
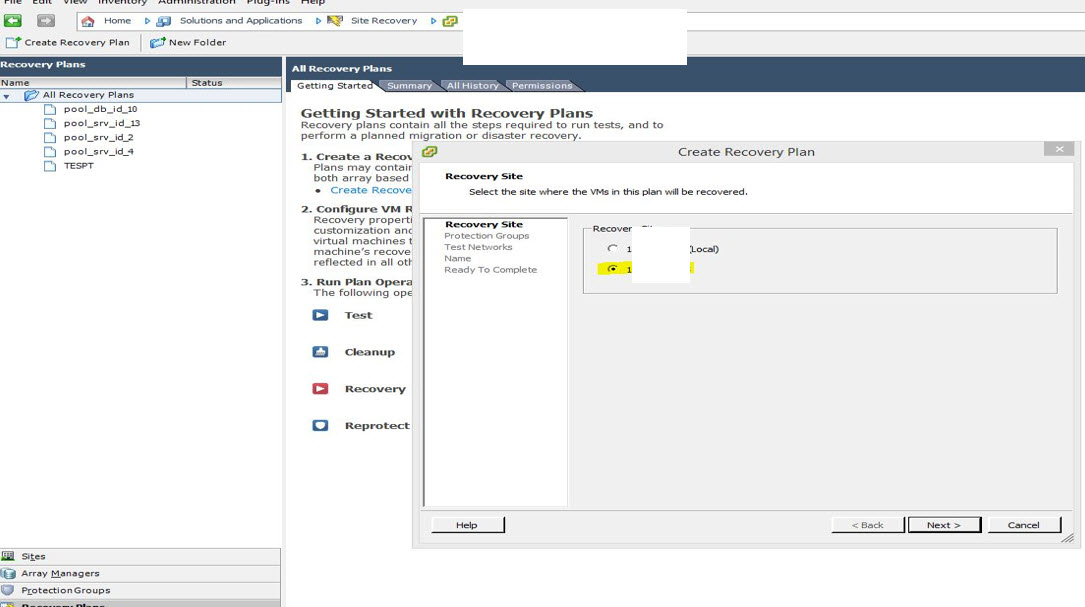
Gördüğünüz gibi bir önceki ekranda disaster site’taki vcenter sunucumuz seçili olarak geldi next ile devam ediyoruz. Bu ekranda ise daha önceki oluşturduğumuz protection groups ta bulunan ilgili lunu soruyor zaten bunu biz bir önceki ekran görüntülerimizde gibi seçip next ile devam ediyoruz.
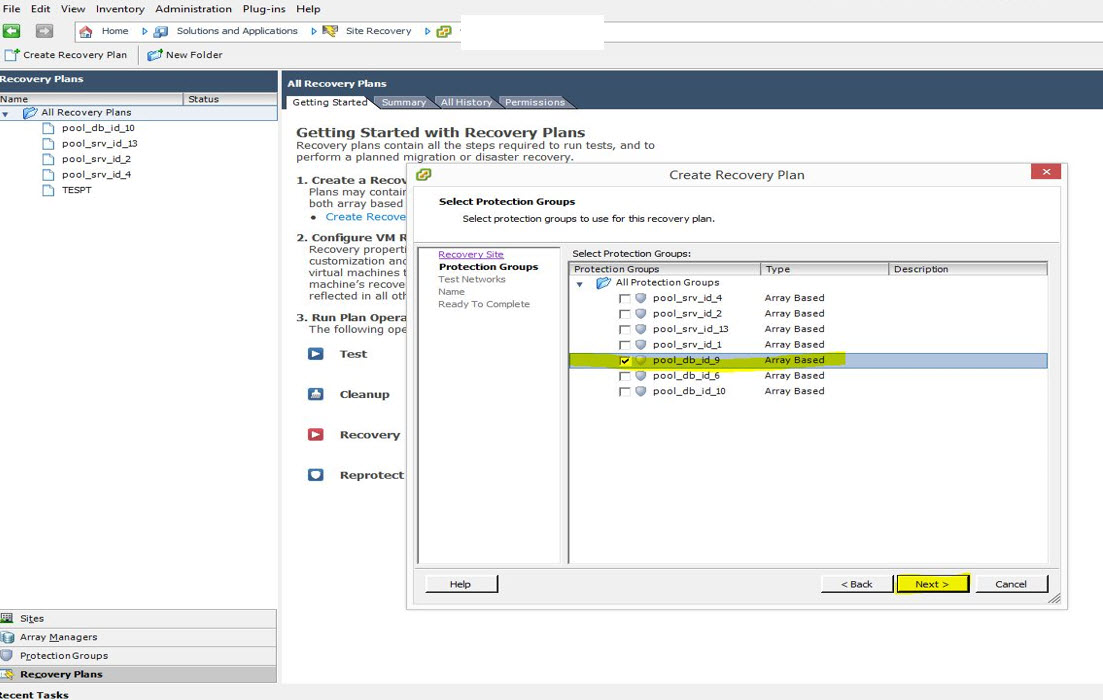
Bu sekmede bize sunucu disaster site’da bulunan network bilgisini getiriyor next ile devam ediyoruz.u sekmede bize sunucu disaster site’da bulunan network bilgisini getiriyor next ile devam ediyoruz.
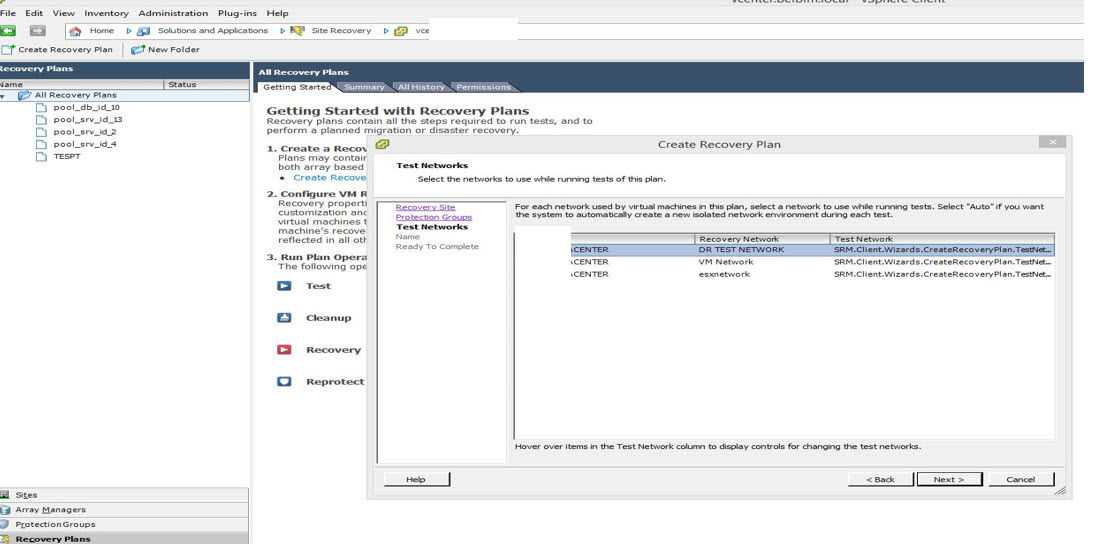
Bu ekranda bize recovery plan ismimizi soruyor karışıklığı engellemek adına lun ismini veriyorum bu bize şunuda öğretecek o lunda hangi makinenin olduğunu.
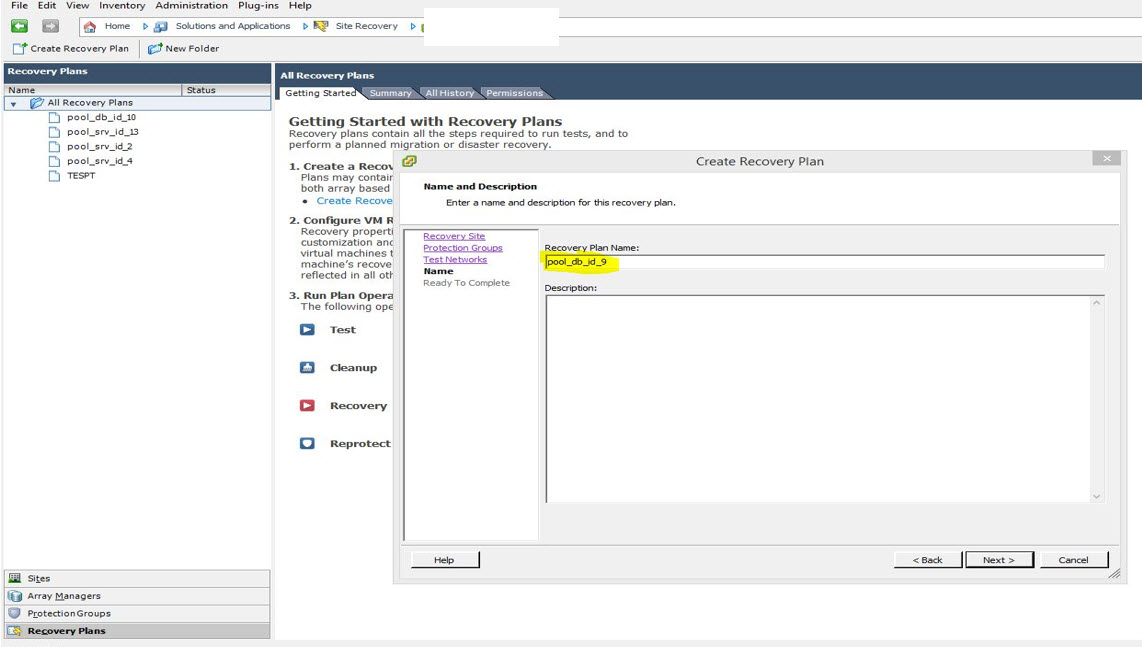
Bu adımda recovery planımızı oluşturmadan önce özet bir bilgi geçiyor en son finish’e basarak planımızı tamamlıyoruz.

Evet recovery planımızda oluştu şimdi yapmamız gereken şey sunucuların Konfigurasyonlarını yapmak şimdi ilgili recovery plan sekmesine gidip virtual machines tabına gidiyoruz ve herhangi bir sunucunun üzerine çift tıklıyoruz sunucuların network ayarlarını yapacağız. Ayrıca bu alanda neler yapılıyor onlarada göz atalım mesela bu lunda bulunan sunuculara priority belirleyip önce şu makine açılsın sonra diğer makine şeklinde ayarlayabilir makine disasterda açılırken power-on olarakmı gelsin yoksa power-off olarakmı gelsin bunların hepsini burada yapabiliriz.Biz bu noktada test yapacağımız için makinelerin kapalı gelmesini ayrıca dhcp’den ip alıyor ise burada açılırken el ile bir ip verip açılmasını sağlayacağız kontrol edilmesi gereken bir nokta sunucu gerçekte el ilemi ip alıyor yada dhcp’denmi alıyor bunu kontrol etmek eğerki el ile ip alıyor ise bu alanda tekrar el ile ip vermemize gerek yok ancak dhcp’den alıyor ise ozaman el ile ip vermemiz gereklidir.
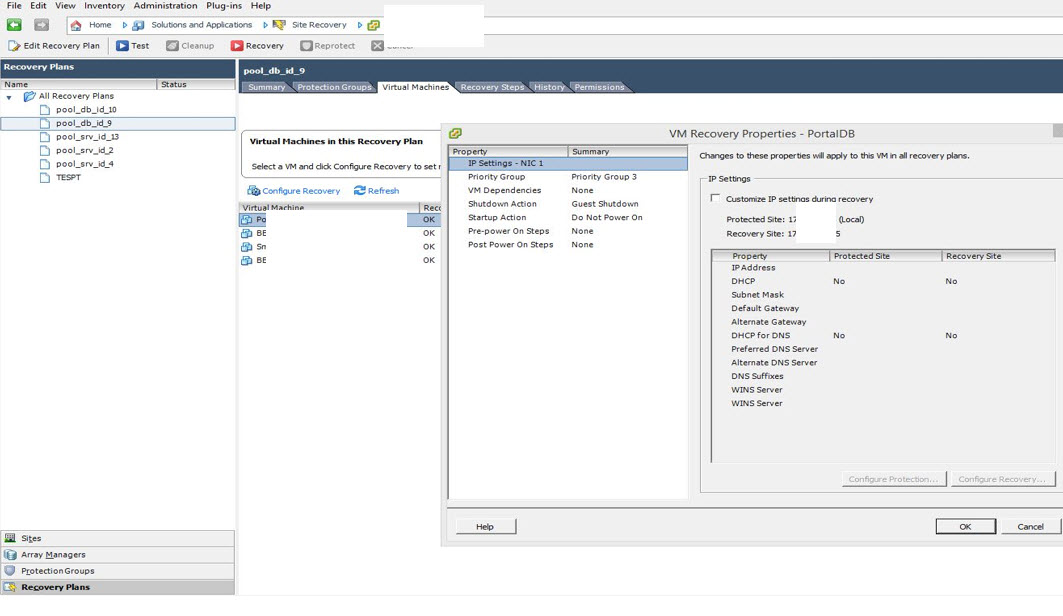
YYY sunucusu el ile ip aldığını kontrol ettik o yüzden buna herhangi bir configurasyon yapmadık ayrıca sunucunun kapalı gelmesi içinde startup action kısmından do not power on yaptım diğer sunucular için gerekli configurationu yapıyoruz. Bu pool’da tek bir sunucu dhcp ile ip almış XXX03 makinesi buna el ile ip vereceğiz.Configure recovery ekranına girip ip ayarlarımızı yapıyoruz aşağıdaki ekran görüntüsünde paylaşılmıştır.

Bu adımda recovery steps tabını anlatacağım. İsterseniz bu alanda sunucuları açma planı isterseniz host’u uyku moduna alıp herhangi bir disaster durumunda açılmasını gibi özellikleri kullanabilirsiniz.
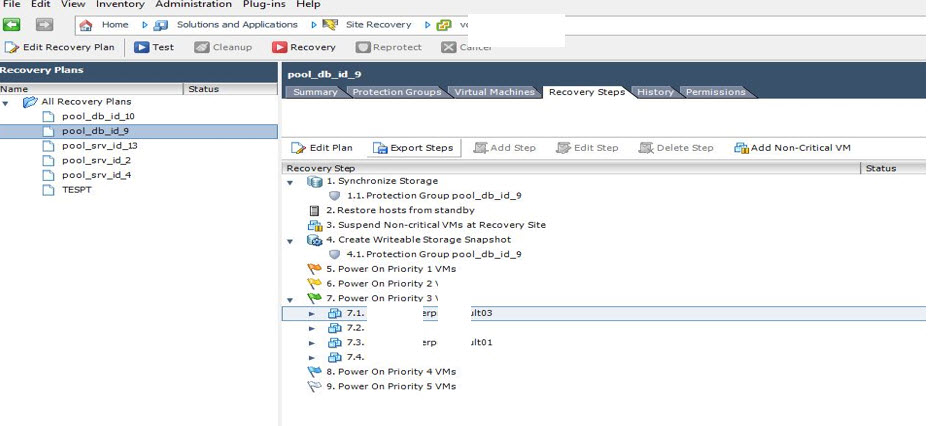
Şimdi bu yaptığımız tüm çalışmaların bir testini yapacağız aslında finale geldik diye biliriz çünkü yapacağımız test planı aynı zamanda gerçek bir plan olabiliyor o yüzden bu yapacağımız test gerçek bir test. Aşağıdaki ekranda belirttiğim test düğmesine bastığınızda yaptığınız işlem arka tarafta nasıl gerçekleşecek mantığını bilmeniz gerekiyor.
Öncelikli olarak recovery point’in replikasyonu sağlıklı yaptığından emin olmanız gerekmekte
Sistem önce gidecek sizin replikasyonu yaptığınız lunlara erişecek ve bunlara virtual Access dediğimiz mantık ile yapacak ardından hostlara ilgili lunları mount edip sonrasında sunucuları siz açık gelsin dediyseniz açık gelecek,
Eğer ki bu ekranda test’in yanında bulunan Recovery derseniz sistem sizin gerçek bir disaster durumu oluştuğunu anlayıp artık hayata a..’daki sistem üzerinden devam etmiş olursunuz.
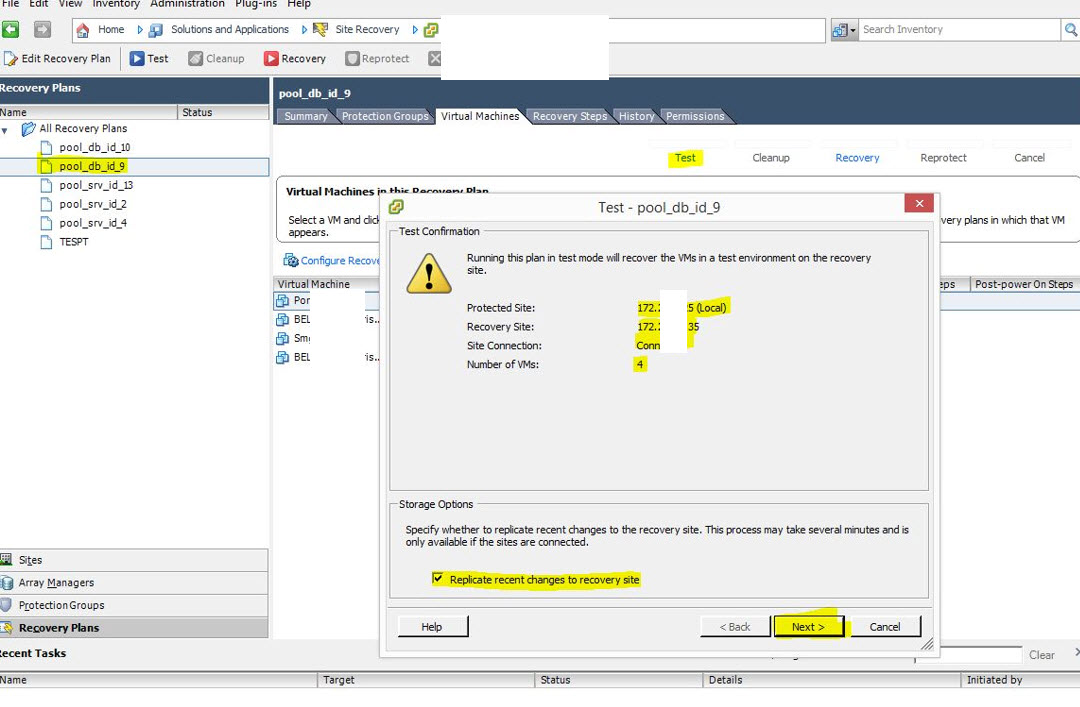
Aşağıdaki ekranda start’a bastığınızda test süreci başlamış olacak.
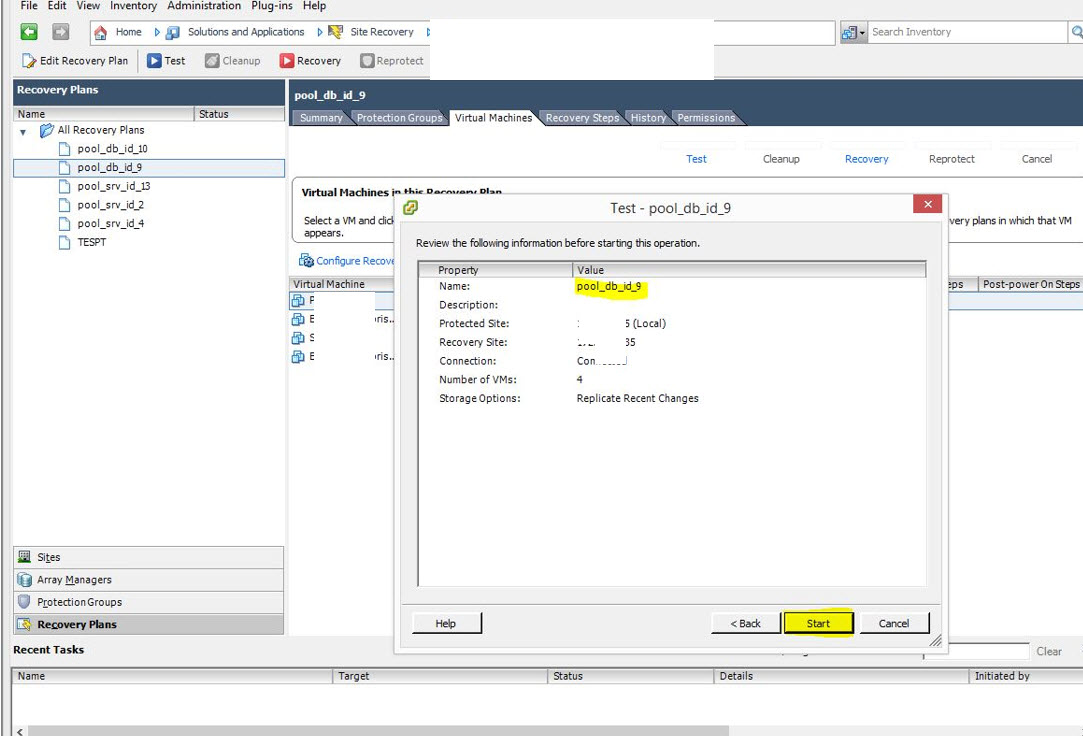
Test planımızı çalıştırdık.
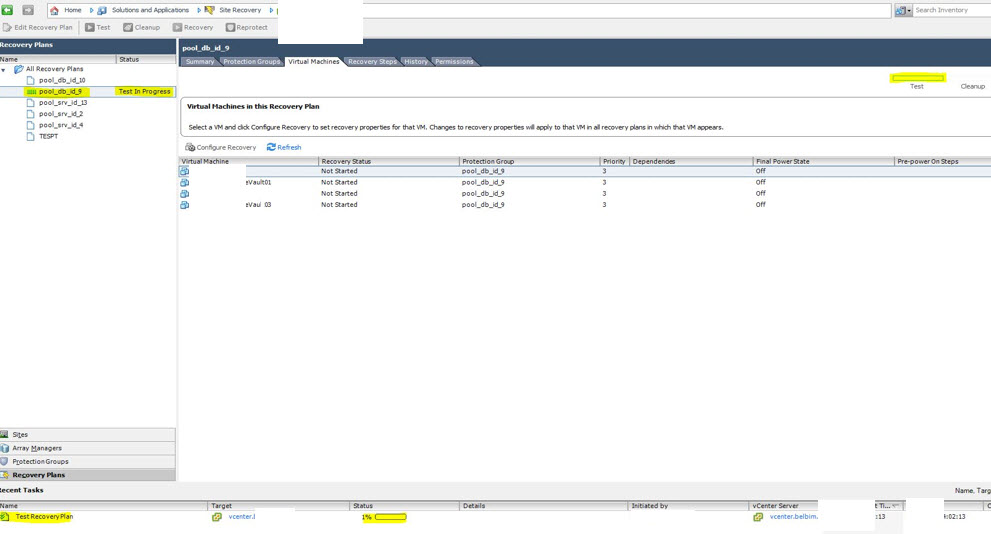 Test planımızın çalıştığını gördük.
Test planımızın çalıştığını gördük.