vSphere kullanabilirliğini oluşturmanın ve devamlılığı sürdürmenin bir parçası olarak, sadece ESXi bug düzeltmeleri ve güvenlik yamalarıyla her zaman güncel olduğundan emin olmanız değil, aynı zamanda vCenter Server’ında güncel kalmasını sağlanması gerekiyor. Ancak gerçekleştirdiğimiz update sadece karşılamak yetmiyor bu işlemlerin doğru yapıldığından emin olmak gerekir. Güncellemeleri kontrol etmek, upgrade öncesi ön kontrolleri yapmak ve sürüm notlarını bakmak aslında bakmamız gerekmektedir.
vSphere uygulamasını yükseltmek için doğru adım sırasının belirlenmesi gerekmektedir , ayrıca vCenter yedeğinide unutmamak gerekiyor. İşimizi kolaylaştıracak vCenter update planer hakkında da sizlere bilgi vereceğim.
vCenter Server upgrade başlamadan önce altyapınızda çalıştırmış olabileceğiniz diğer tüm VMware vRealize Operations Manager, Log Insight,SRM v.b. uygulamaları doğru adım sırasını belirlemeniz gerekmektedir.
Aşağıdaki grafikte görüldüğü gibi sırası ile belirtilmiştir, Lifesyle Manaer > Log Insight > vRealize Op. Manager şeklinde devam etmektedir.
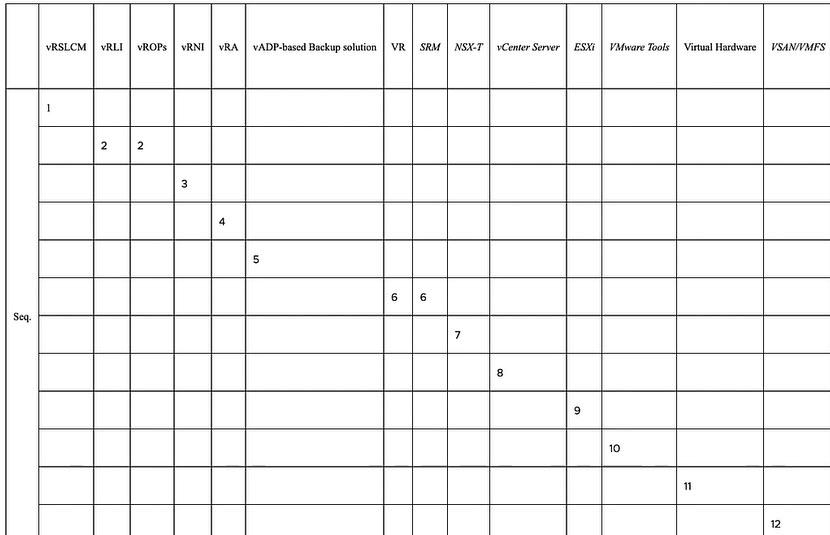
Resim-1
Burada anlayacağımız üzere herşeyden önce backup bizler için son derece önem arz etmektedir. Bu sebeple aşağıdaki tabloda ise upgrade öncesi backup alınmasının tavsiye edildiğini görmekteyiz.
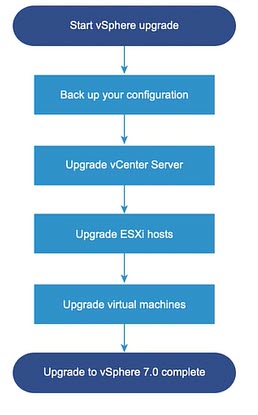
Resim-2
Upgrade için Planner ve vSphere Lifecycle Manager kullanabiliriz. Öncelikle vCenter Server backup’ını alalım.
https://vcenterip:5480 ile giriş yapıyoruz. Backup > Create Backup Schedule tıklayıp burada backup alınacağı lokasyonu belirtiyoruz
Credentials bölümünde ise backup alacağımız lokasyona erişim için kullanıcı adı ve şifresini giriş yapıyoruz.
Schedule bölümünde günlük,haftalık,aylık olarakta belirtebiliyoruz. Encrypt ise aldığımız backup şifre koyabiliriz.
Number of backup’ta son iki backup saklaması storage tasarrufu açısından da bizler için yeterli olacaktır, Create tıklayıp backup schedule oluşturmuş oluyoruz.
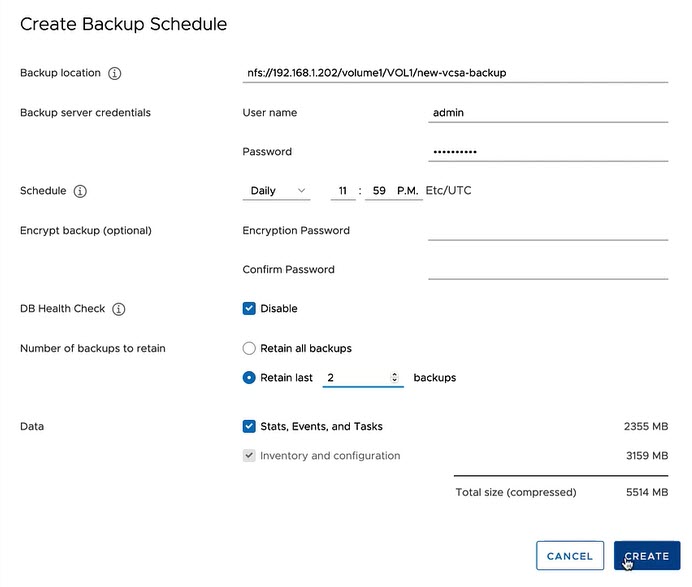
Resim-3
Schedule başarılı bir şekilde oluşturmuş oluyoruz. Zamanı istersek beklemeden direk Backup Now tıklayıp başlatabiliriz.
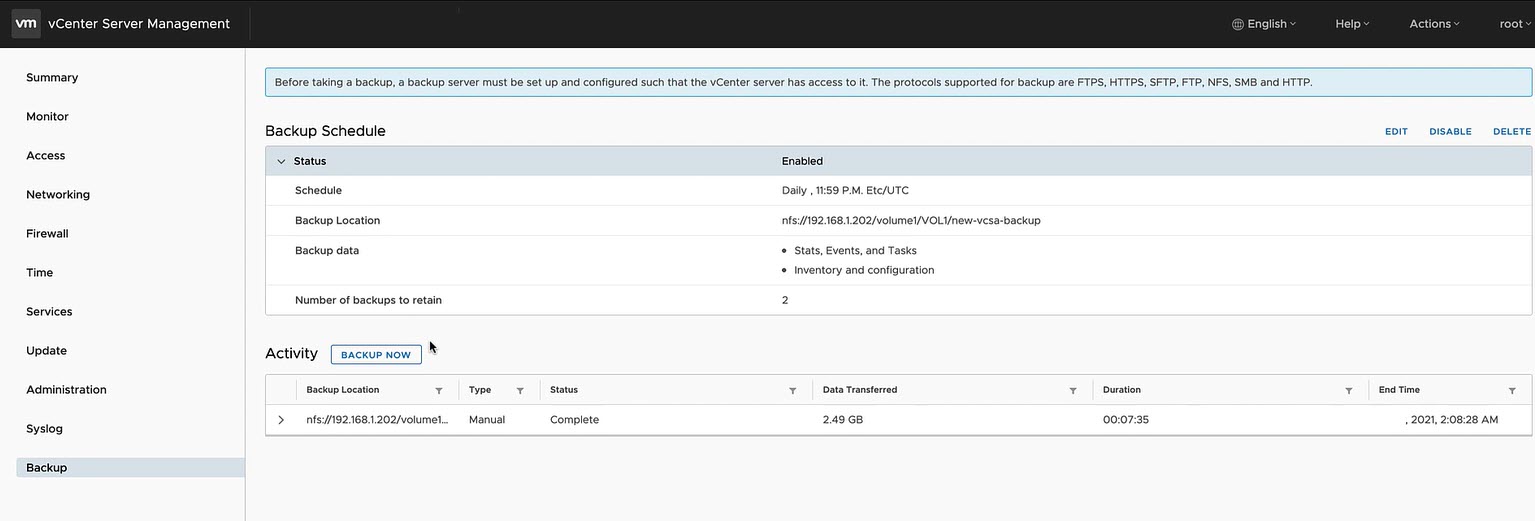
Resim-4
vCenter Server 7 Update Planner, vCenter’ınız upgrade sorunsuz geçmesini sağlamaya yardımcı olan çok kullanışlı bir araçtır. vCenter server bir güncellemeye ihtiyacı olduğunda neyse ki artık bunu bileceksiniz. vSphere istemcisinin en üstende VIEW UPDATES olarak gözükmektedir.

Resim-5
vCenter tıkladığımda version gözükmektedir, Updates Available tıklayıp var olan güncelleştirmeleri görebiliriz. Bu aslında bizi Update planner’a götürmektedir.

Resim-5
Update Planner’da ise var olan updateleri bizlere göstermektedir. En son sürüme doğru sıralanmıştır. Type kısmında yeni güncelleme olup olmadığını da bizlere göstermektedir. Ayrıca en güzel yanı Reboot Required kısmında update sonrası vCenter reboot gerek olmadığıdır.
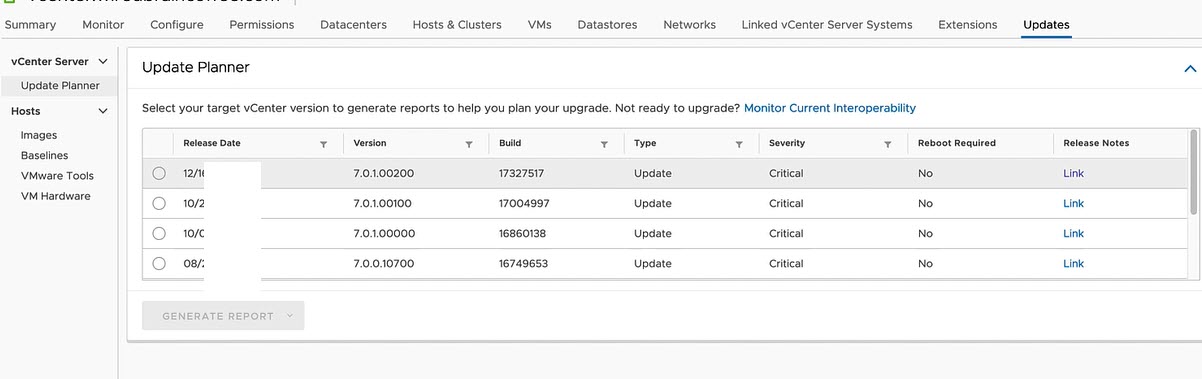
Resim-6
Update planner ile ilgili çalışma için raporlar üretebiliriz. Bir update seçtiğimizde alt tarafta bulunan Generate Report > Pre Update Checks tıklayıp update öncesi kontrollerimizi yapabiliriz. Burada bize herhangi bir sorun bulunmadığını söylemektedir.
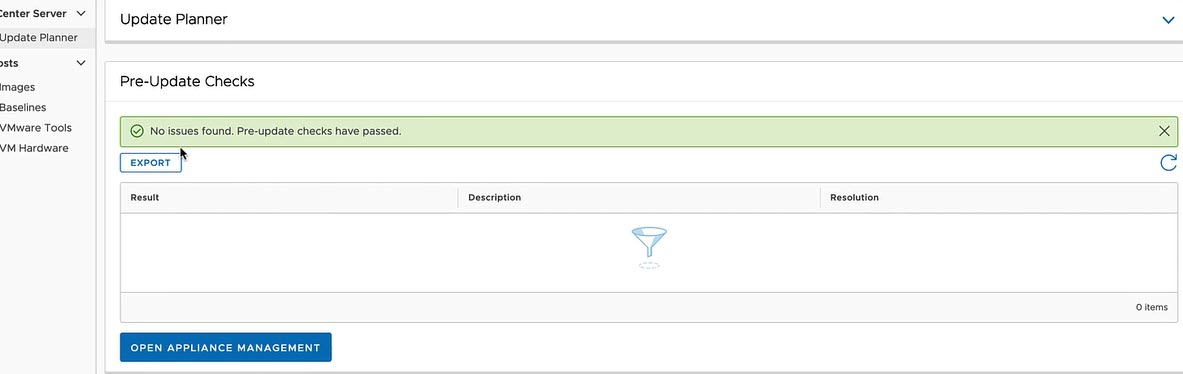
Resim-7
Update check işleminden sonra update etmek için “Open Appliance Management” tıkladığımızda bizi vCenter server appliance management sayfasına yönlendirir. Root olarak giriş yaptıktan sonra update bölümünde de update görebiliriz. Aslında ilk başta buradan direk yapabilirdik ancak update öncesi checks etmemiz bizlerin daha sağlıklı bir update geçmemize olanak sağlamaktadır.
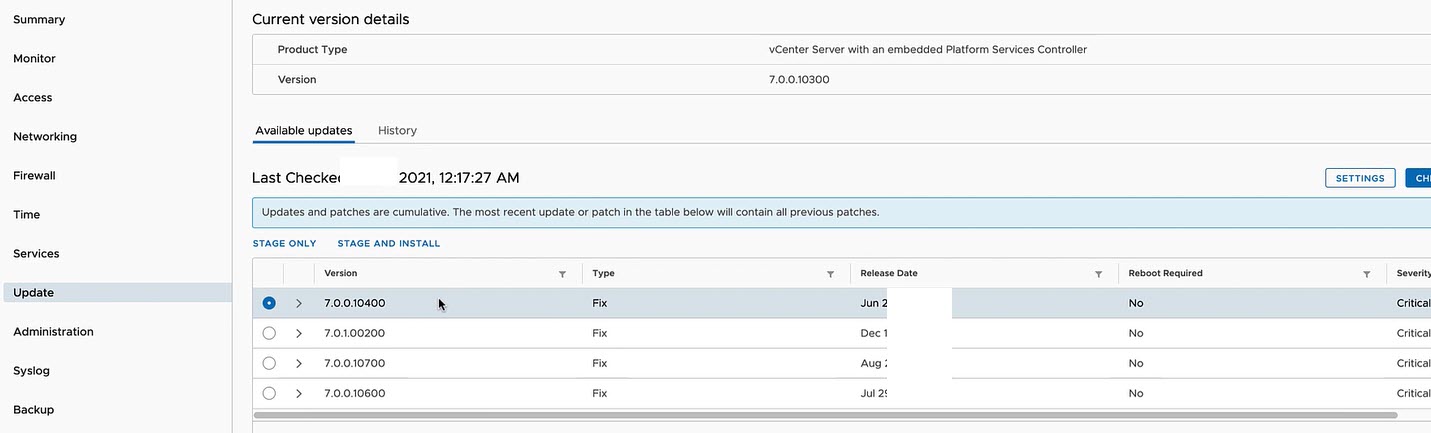
Resim-8
vSphere istemcisinde updates > update planner > generate report > interoperability tıklayıp diğer VMware birlik üzerinde çalışabilirliği ile ilgili raporlar çıkartabilirsiniz.
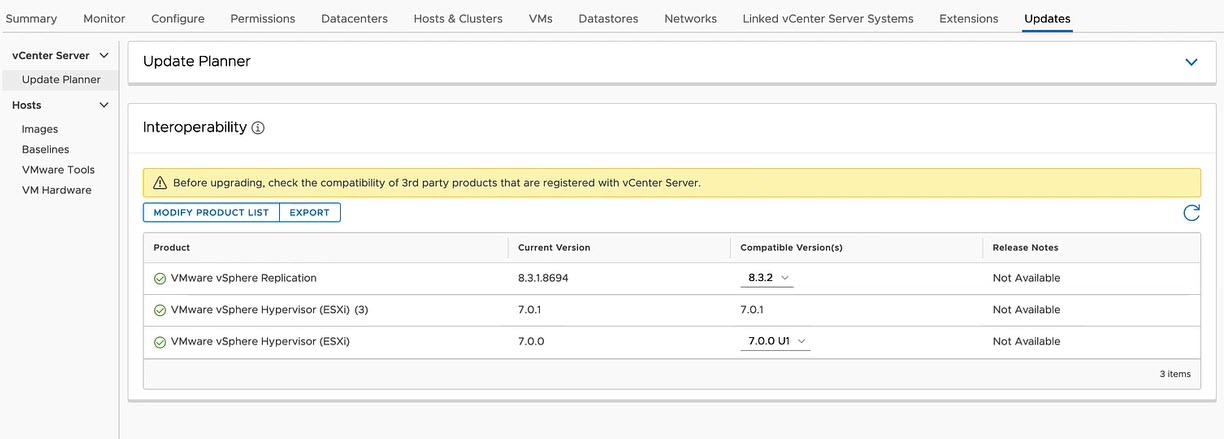
Resim-9
Burada sürümleri de değiştrebilirsiniz, Modify product liste bölümünden örnek olarak en son sürüme değil bir öncekine geçiyim diyebiliyorsunuz.
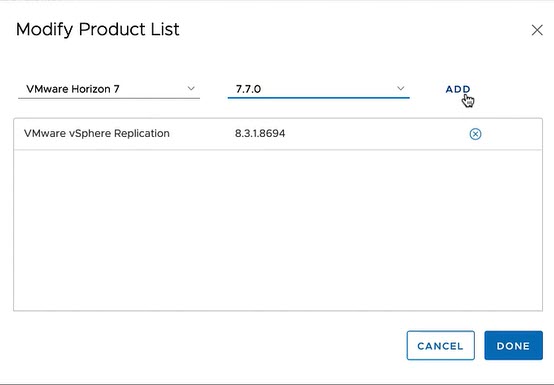
Resim-10
Appliance upgrade işlemimizi stage and install diyerek başlatıyoruz. Burada lisans sözleşmesini kabul ediyoruz.
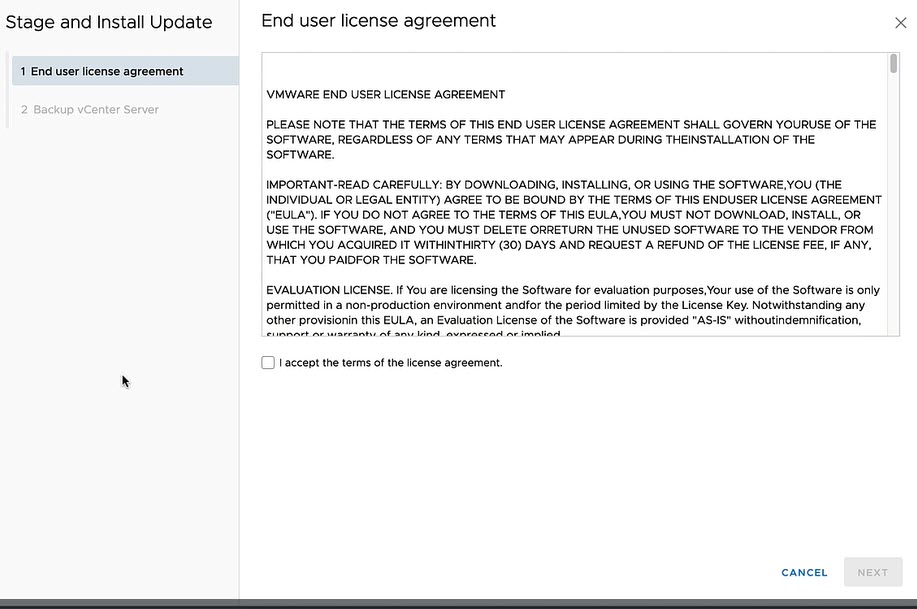
Resim-11
Yönetici şifremizi girip devam ediyoruz.
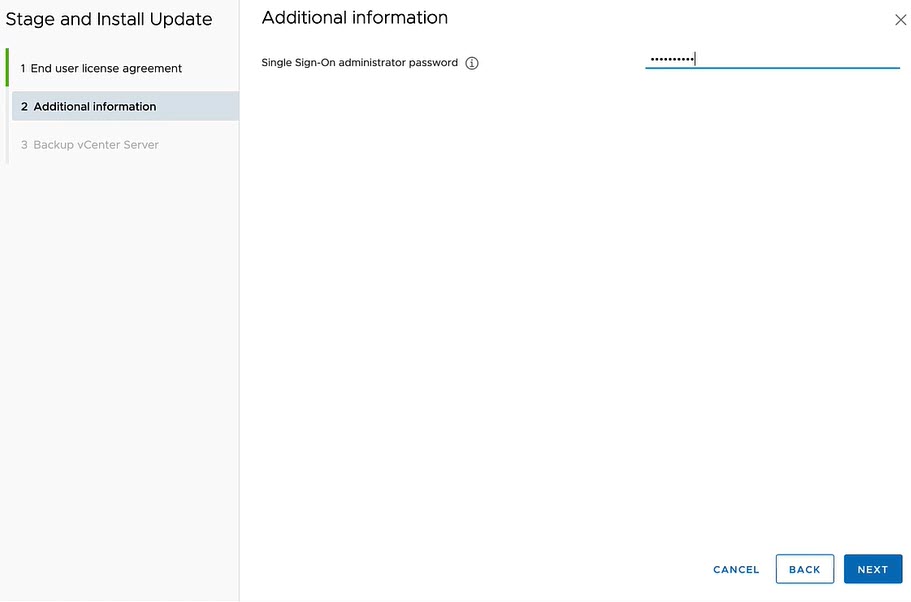
Resim-12
Son aşamada bize yedek alıp almayacağımızı ve tahmini kapalı kalma süresini göstermektedir. Biz yedek aldığımız için check işaretledikten sonra finish diyerek upgrade işlemini başlatacağız.
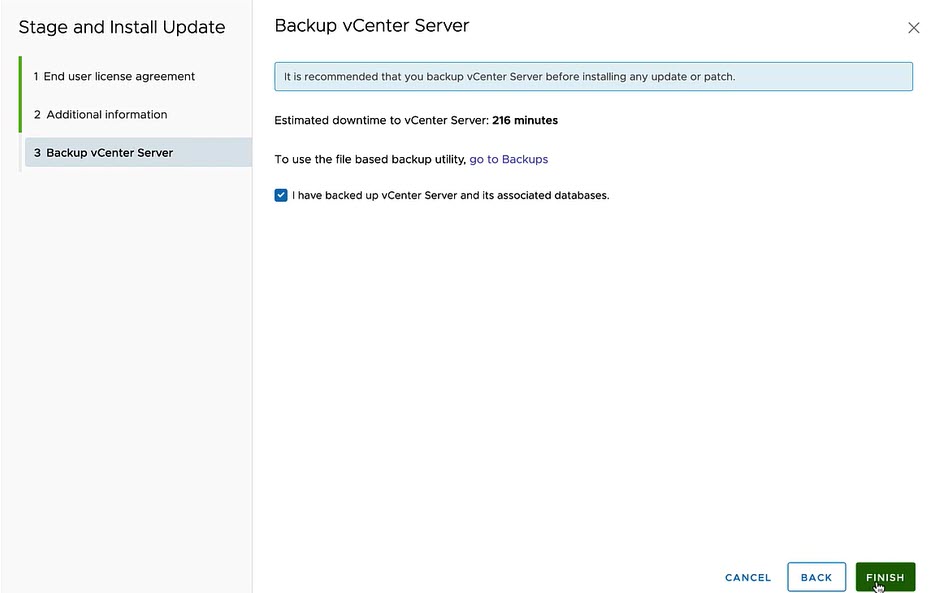
Resim-13
Başarılı bir şekilde upgrade tamamlamış oluyoruz.
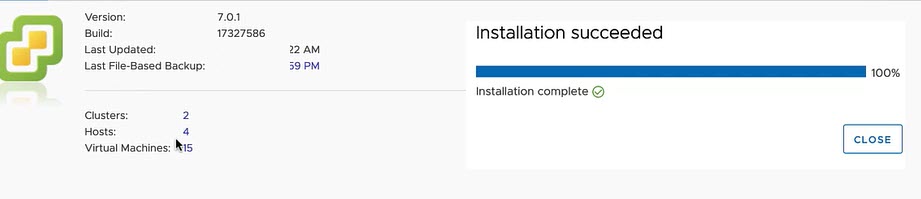
Resim-14