vSphere On-Prem VM Migration, fiziksel sunucularınızda veya diğer sanallaştırma platformlarında barındırılan sanal makineleri VMware vSphere altyapısına taşımanızı sağlayan bir süreçtir.vCloud Director ise VMware tarafından sunulan bir cloud yönetim platformudur.
vCloud Director, altyapınızı ve kaynaklarınızı kullanarak bulut hizmetleri sunmanızı ve yönetmenizi sağlar. Sanal veri merkezleri oluşturmanıza, kaynak havuzları tahsis etmenize, sanal makineleri dağıtmanıza ve yönetmenize olanak tanımaktadır. vCloud Director, çok kiracılığa izin veren bir platform olarak farklı müşterilere veya bölümlere hizmet sunmanıza olanak tanır.
vSphere On-Prem VM Migration ile vCloud Director’un ilişkisi, mevcut sanal makinelerinizi farklı bir sanallaştırma platformundan veya fiziksel sunuculardan vCloud Director üzerindeki vSphere altyapısına taşımanız gerektiğinde ortaya çıkar. Bu süreç, veri taşıma, uyumluluk ve performans gibi faktörleri içerir ve dikkatli bir planlama gerektirir. vSphere On-Prem VM Migration araçları ve yöntemleri, bu tür taşıma işlemlerini kolaylaştırmak ve sorunsuz bir şekilde gerçekleştirmek için tasarlanmıştır.
Bu tür bir migrasyon süreci, iş yüklerinizi daha iyi yönetmek, ölçeklendirmek ve optimize etmek istediğinizde veya farklı bir bulut yönetim platformuna geçiş yapmayı düşündüğünüzde kullanışlı olabilir.
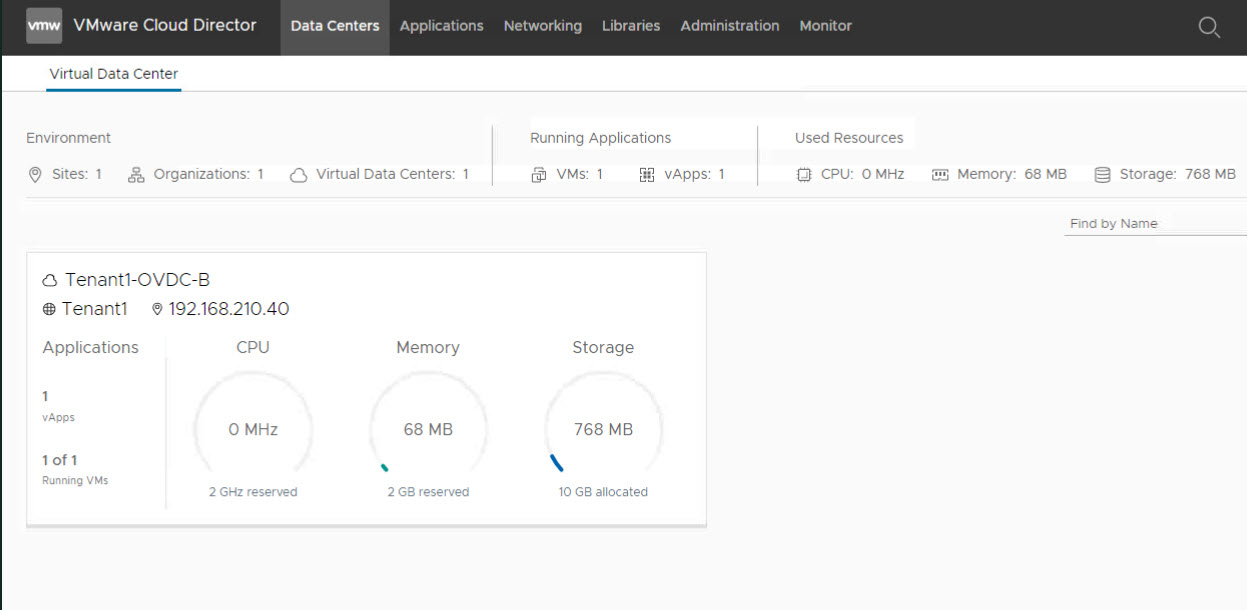
Resim-1
Bu tür bir geçiş planlaması yapmadan önce, kaynaklarınızı ve ihtiyaçlarınızı dikkatlice değerlendirmeniz ve doğru stratejiyi belirlemeniz önemlidir. VMware Cloud Director Provider ortamına giriş yapıyoruz.
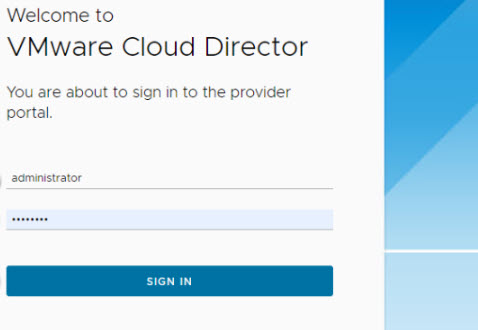
Resim-2
vCloud Provider B site’mıza giriş yaptıktan sonra tenant etkinleştirmemiz gerekiyor. More > Custome Portal giriş yapıyoruz.
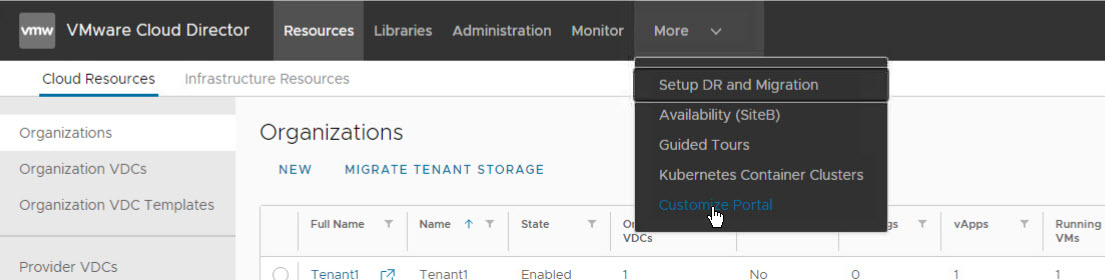
Resim-3
Customize Portal’dan Name > Availability (SiteB) seçtikten sonra Publish ediyoruz.
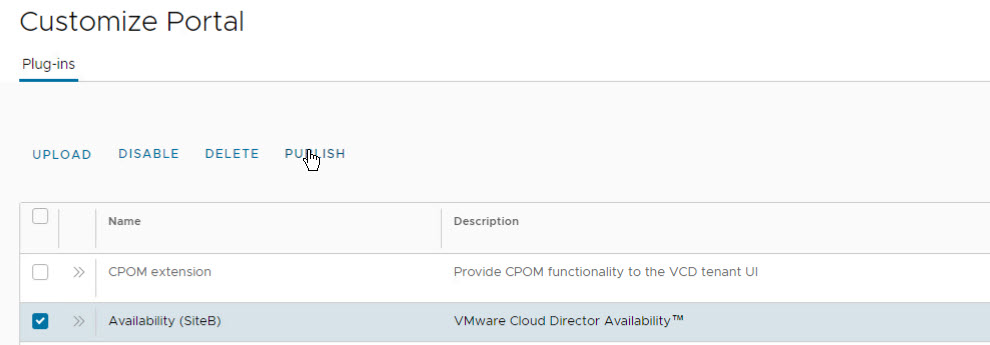
Resim-4
Burada tüm tenant’ları ve providers’leri seçip kayıt eder iken “Trust” seçip güvenebilirsiniz işaretliyip More> Availability (SiteB) geçiyoruz.
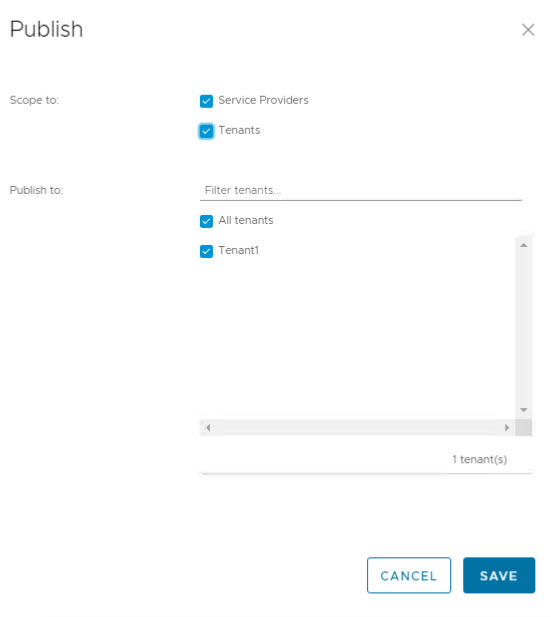
Reism-5
Replication policyleri, bir VMware Cloud Director kuruluş düzeyinde replication özniteliklerini tanımlayan ve kontrol eden kural gruplarıdır. Bir VMware Cloud Director kuruluş düzeyinde replication için izin verilen replication ayarlarını kontrol etmek için hizmet sağlayıcılar replication ilkeleri oluşturabilir.
Yeni replication sihirbazı, bir koruma veya geçiş yapılandırırken, kuruluşa atanan ilkenin replication özniteliklerini doğrular. VMware Cloud Director Availability’nin önceki sürümlerinde, herhangi bir Korumaya veya Geçişe izin vermeyen bir Varsayılan İlke vardı. Bu sürüm artık Geçişe izin verir, ancak varsayılan olarak Korumaya izin vermez. Hem Korumaya hem de Geçişe izin veren bir politika oluşturalım.
Cloud Director Provider > Configuration > Policies > New diyerek bir policy oluşturuyoruz.
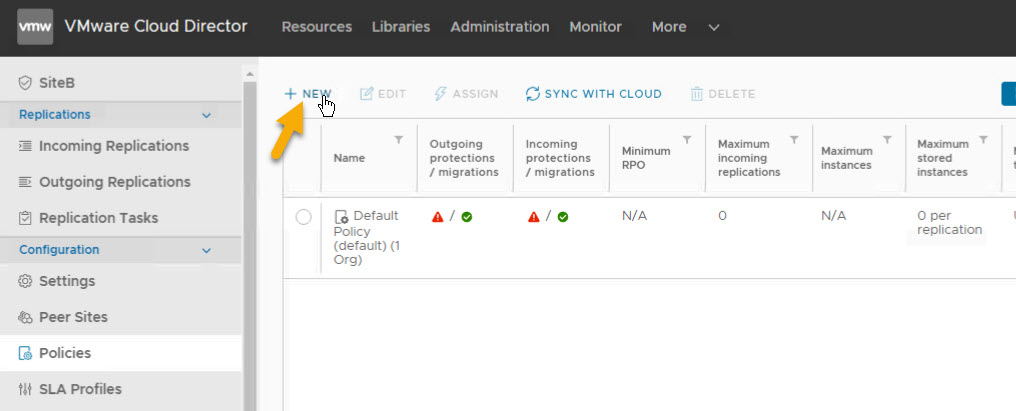
Resim-6
Burada bir policy ismi belirliyoruz. Migrations bölümünde genelde gelen giden trafik izinleri, SLA profillerine izinler,Bant genişlikleri, Maximum replication başına tutacağı vm sayısı v.b. benzer ayarları buradan yaptıktan sonra create diyerek policy’imizi oluşturuyoruz.
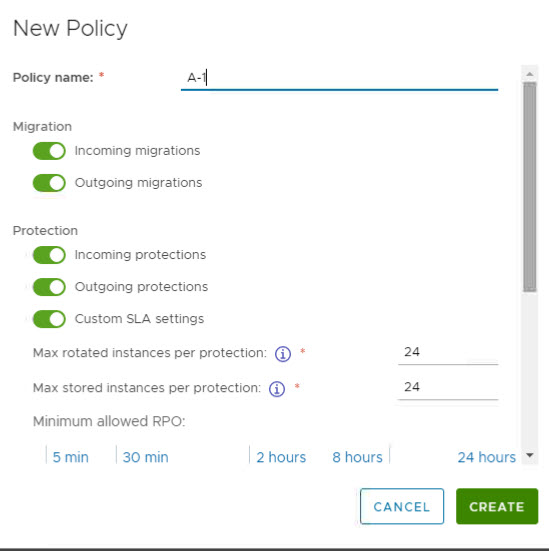
Resim-7
Oluşturduğumuz policy’imizi “ASSIGN” tıklayıp atamasını yapıyoruz.
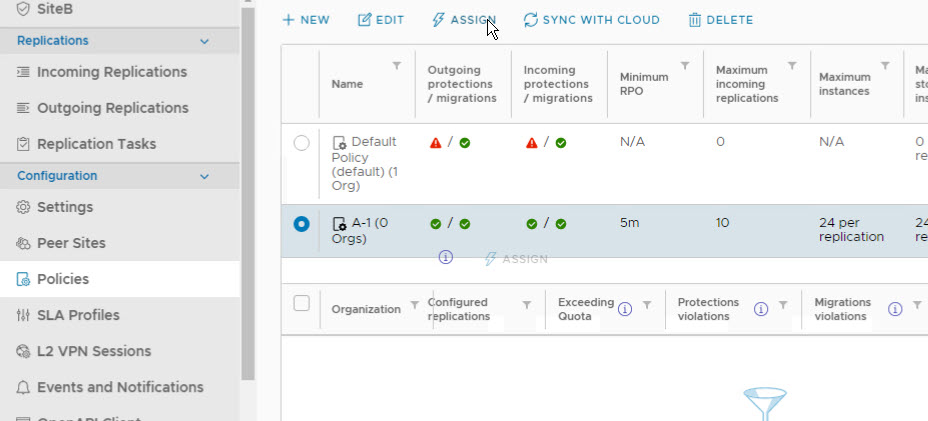
Resim-8
VMware Cloud Director provider portal’da şu anlık işimiz bitti. Şimdi Cloud Director tenant’ı açıyoruz. More> Availability > Peer Sites > Service Endpoint adresimizi kopyalıyoruz.
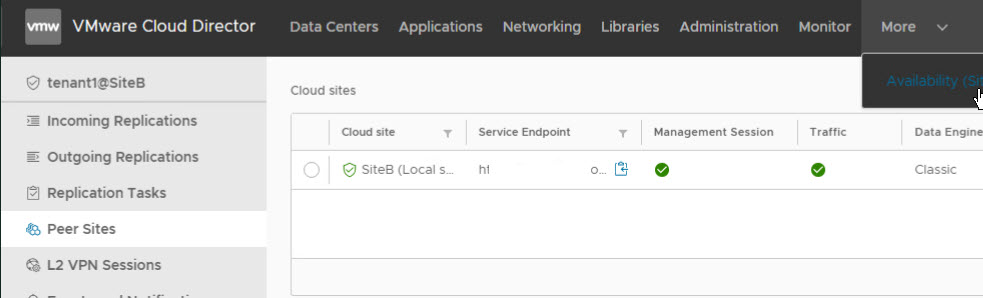
Resim-9
Şirket içinde kurulu olan vSphere Client’a giriş yaptıktan sonra Home > Cloud Provider DR and Migration giriş yapıyoruz.
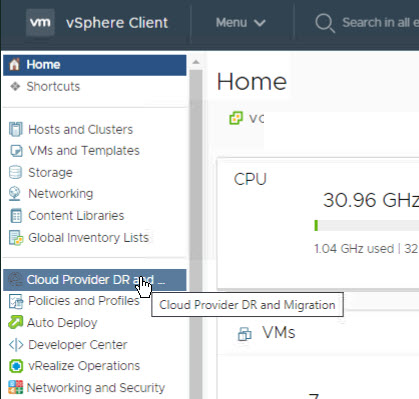
Resim-10
Bu bölümde ise “PAIR NOW” tıklayıp eşleştirmeyi başlatıyoruz.
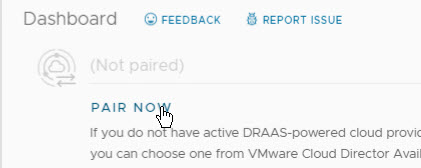
Resim-11
Site ismi yazarak next diyerek devam ediyoruz. Desciption zorunlu alan değildir.
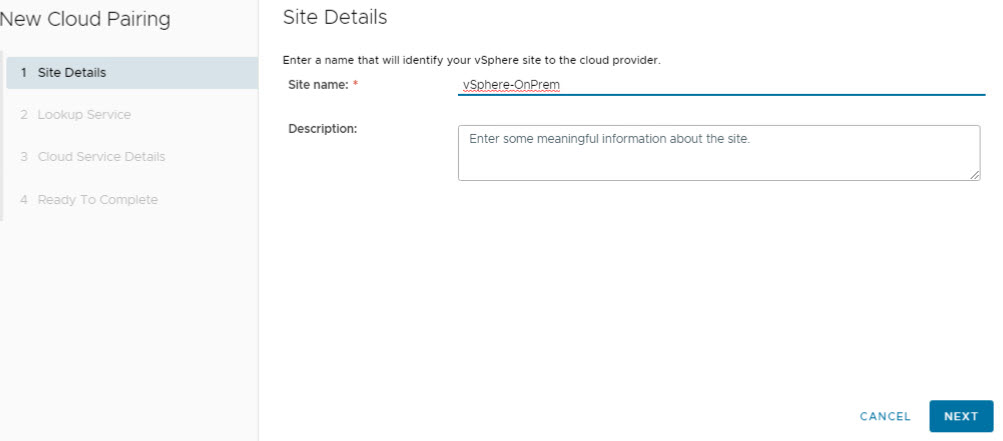
Resim-12
Cloud Service Detailse bölümünde ise teant’dan kopyaladığımız servisi buraya yapıştırıp, “Allow access from Cloud” bunu açmanızı tavsiye ediyorum çünkü bu devre dışı bırakılır ise vCD vCenter’a uzaktan erişemez.Tenant bilgilerini buraya giriyoruz. Next dedikten ilgili ilgili sertifikayı kabul etmemiz söylenir “accept” ederek kabul ediyoruz.
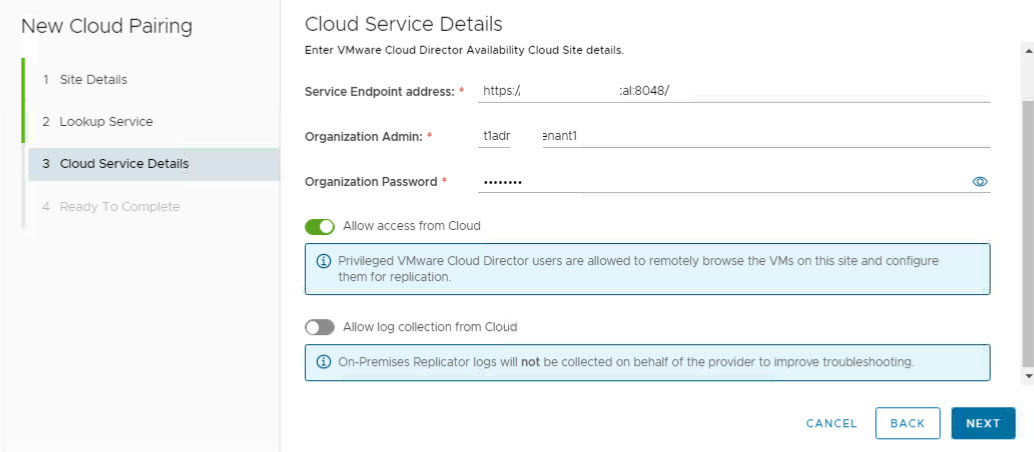
Resim-13
Bu son bölümde ise yerel yapılandırmayı etkinleştirip finish diyoruz.
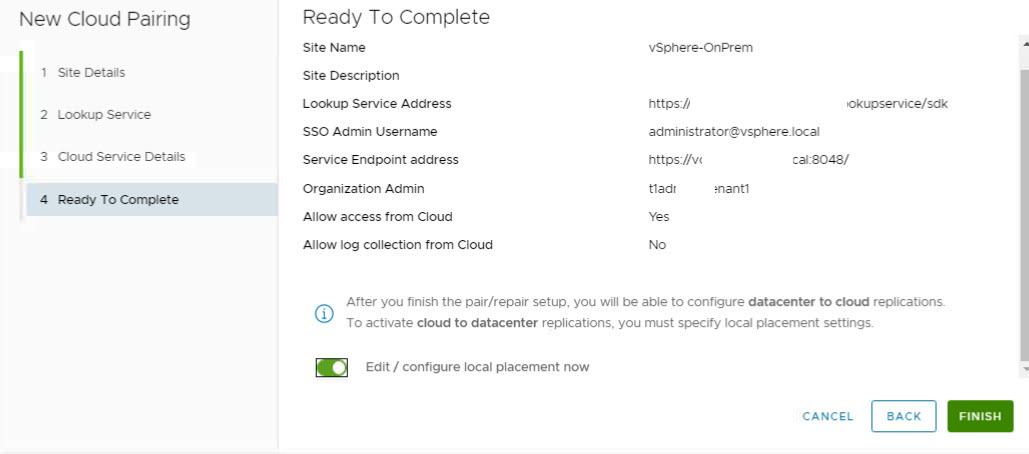
Resim-14
Sanal makinamızı hazırlayıp testleri yapacağız. Configure placement bölmününden ilgili vm sunucumuzu seçiyoruz.
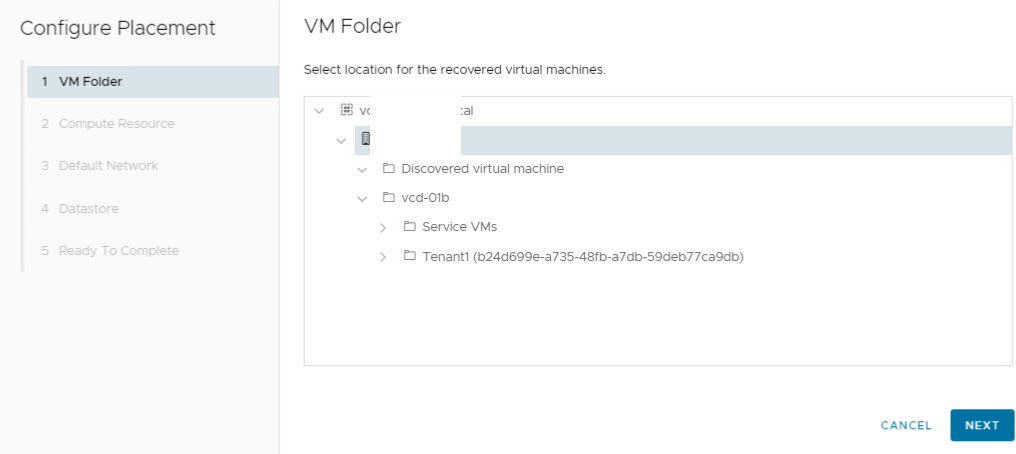
Resim-15
İlgili resource seçip devam ediyoruz.
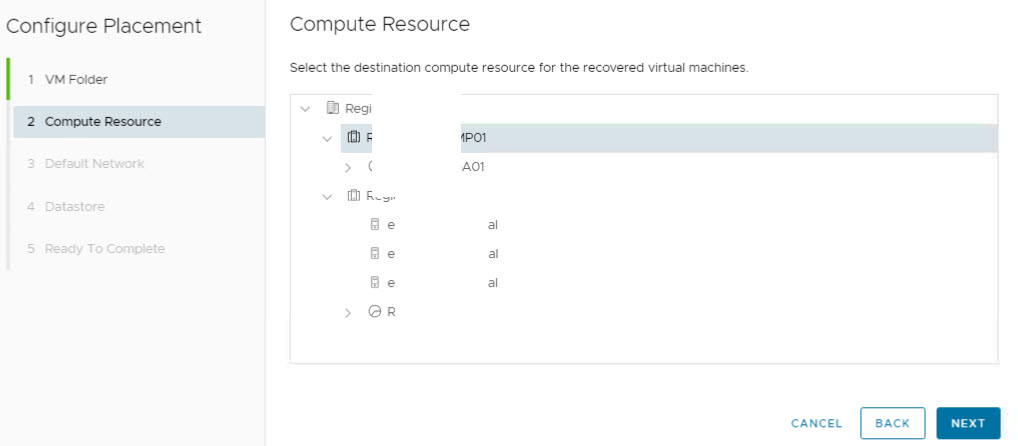
Resim-16
Network interface seçtikten sonra next diyerek devam ediyoruz.
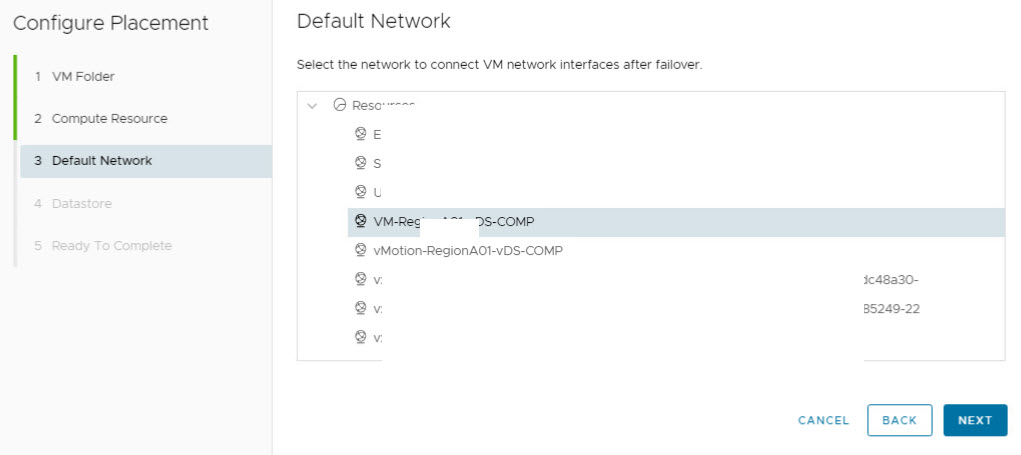
Resim-17
Datastore’muzu belirtiyoruz. Next adımından sonra finish diyerek sonlandırıyoruz.
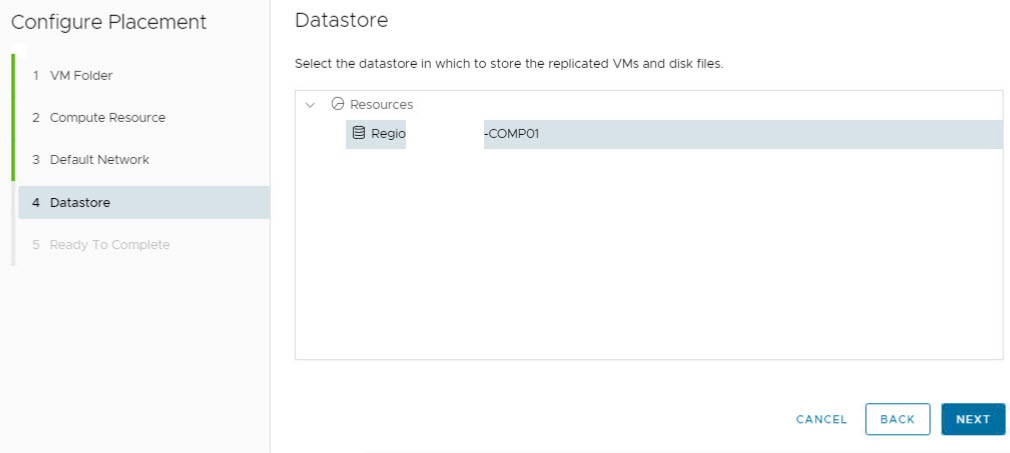
Resim-18
Kontrol ettiğimizde VM makina ile tenant bağlantı kurduğunu görüyoruz.
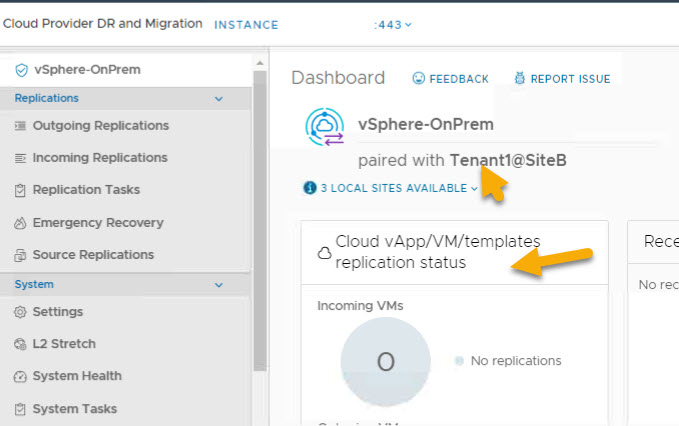
Resim-19
Outgoing replication başlatıyoruz. Replication için VM seçtikten sonra next diyerek devam ediyoruz. Target bölümünden de aslında tenant servisini bağlanıtısını görmüş oluyoruz.
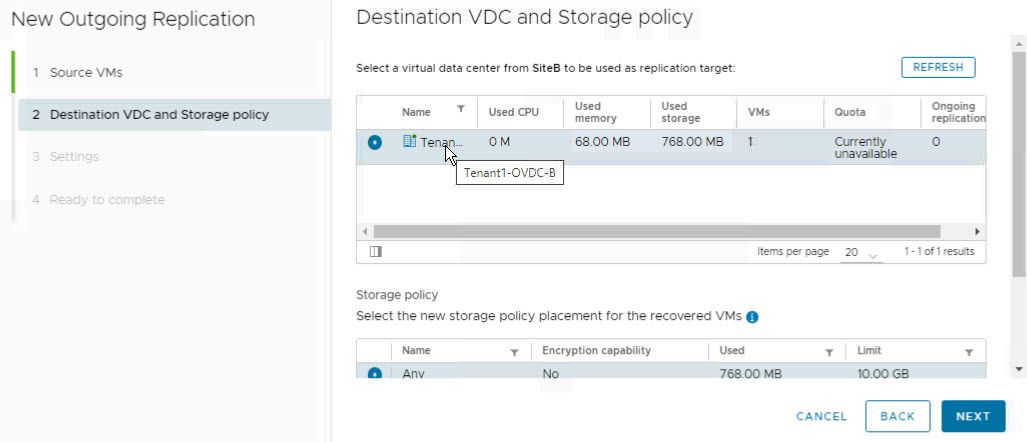
Resim-20
– RPO, veri kaybının kabul edilebilir en uzun zaman dilimidir. Örneğin, bir saatlik RPO ile kurtarılan sanal makinede bir saatten fazla veri kaybı olamaz. Daha kısa RPO aralıkları, kopyayı güncel tutmak için daha fazla ağ bant genişliği tüketme pahasına, kurtarma sırasında daha az veri kaybı sağlar.
Tutma İlkesi – Bir kuruluş içinde tek bir sanal makine çoğaltması başına tutulan maksimum anlık görüntü sayısı.
Replication başlangıcını planlamak için bu seçeneği seçtikten sonra replication başlatmak için yerel tarih ve saati girmemiz gerekmektedir.
İlk eşitleme süresini azaltmak için kaynak vApp’i veya VM’yi çıkarılabilir medya, önceki bir çoğaltmanın yük devretmesi veya başka veri aktarımı araçları kullanarak hedef siteye kopyalarsınız. Ardından, hedef sitede, replication cpu olarak vApp veya VM kopyasını kullanan bir replication yapılandırırsınız.
Bir replikasyon bir tohum vApp veya VM kullandığında, VMware Cloud Director Availability tüm kaynak vApp veya VM verilerini hedef siteye kopyalamaz. Bunun yerine, VMware Cloud Director Availability yalnızca kaynak vApp veya VM ile tohum arasındaki farklı veri bloklarını kopyalar ve replication için temel olarak hedef sitedeki cpu verileri yeniden kullanır.
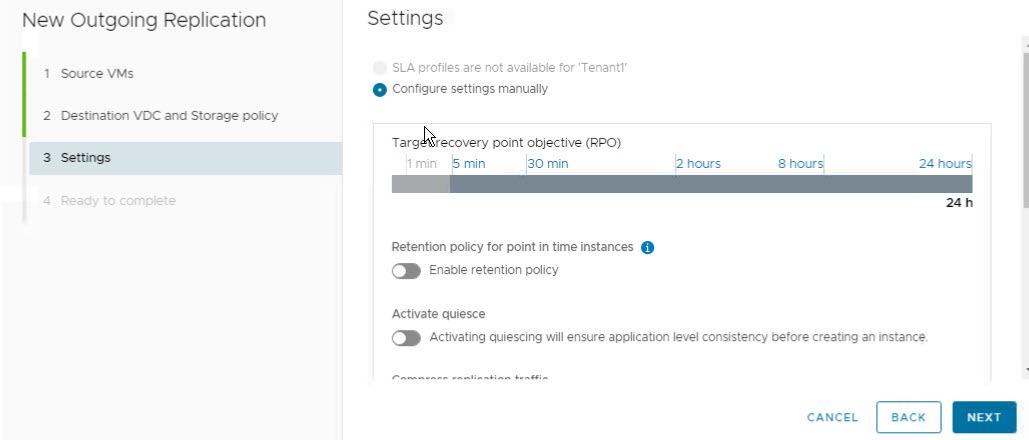
Resim-21
Son kontroller sonrasında finish diyerek sonlandırıyoruz.
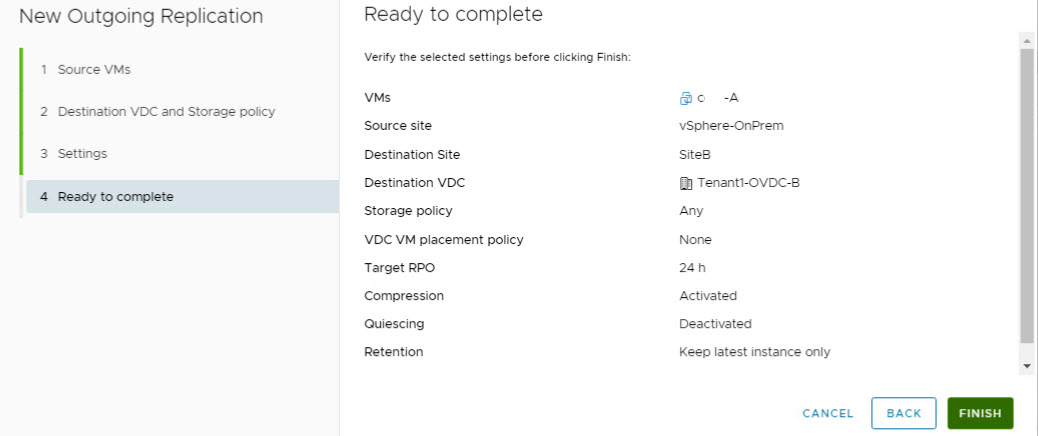
Resim-22
Overall health’de green olduğunu gördüğümüzde yaptığımız testlerin başarılı olduğunu görüyoruz.
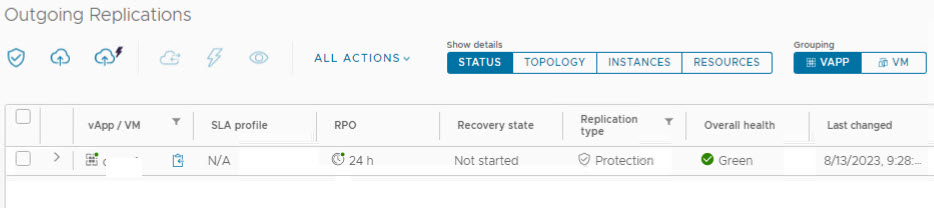
Resim-23
Migrate/Failover ve Test ‘te network kartlarını belirliyoruz.
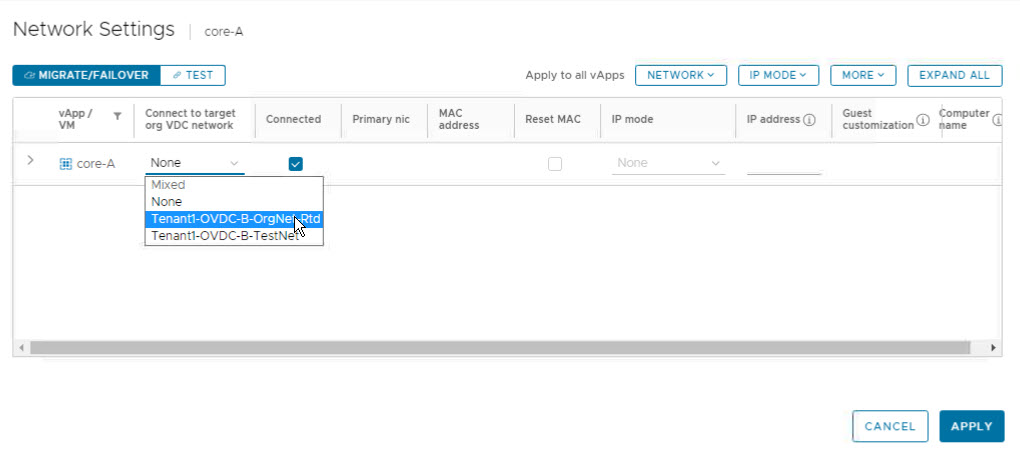
Resim-24
Burada recovery edeceğimiz sunucuyu seçiyoruz
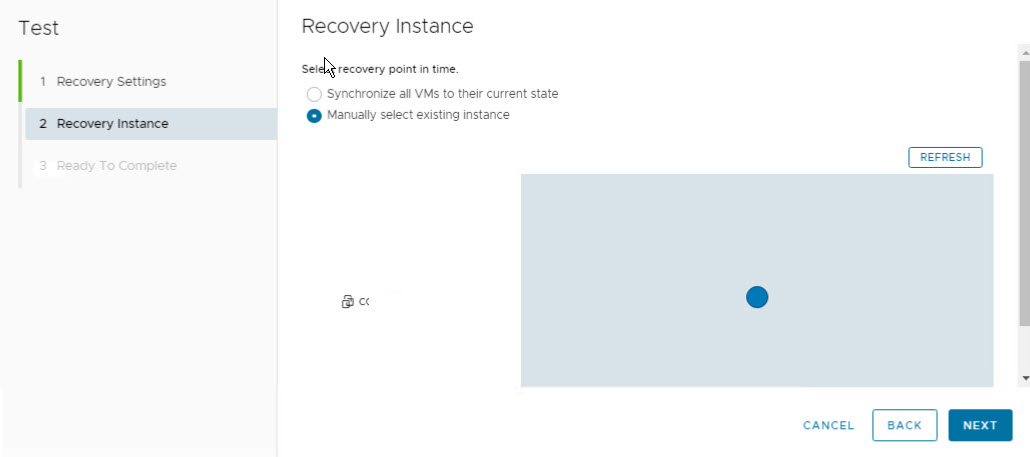
Resim-5
Kontrol ettiğimizde DataCenters > Virtual Machines listesinde VM gözükmektedir.
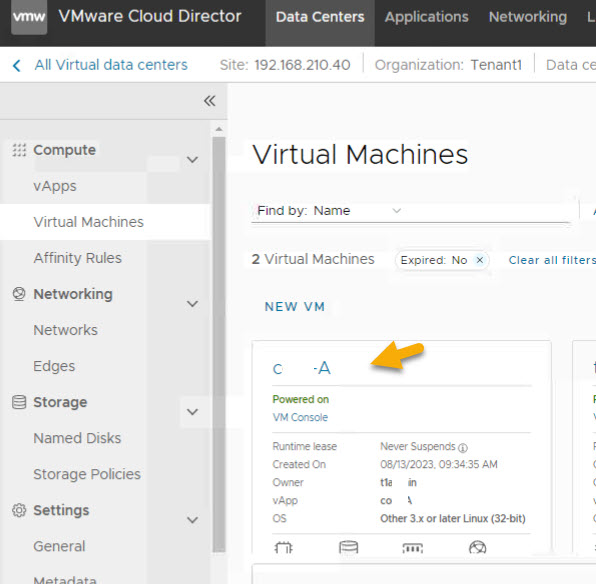
Resim-26