VMware host üzerindeki işletim sistemi ayarlarının, sağlık sorunlarında VMware’in Esxtop yardımcı olacaktır. Performans açısından hızlı bir şekilde sizlere çıktı sonucunu vermektedir.
Esxtop , VMware ESXi host’ta yerel olarak bir komut satırı aracıdır . PuTTY komut satırını çalıştırabilir ve giriş yapabilirsiniz.
Oturum açtıktan sonra yapmanız gereken ilkler, sanal makineniz için VMID’leri almaktır . Esxtop tahmininden VMID’ler bir iyi planlama kendi VMID’lerinden faydalanır, daha büyük kolaylıklar için yardımcı olacaktır. VMID’leri almanın en kolay yolu şu şekilde kullanmaktır:
Vim-cmd vmsvc/getallvms
Bunun nasıl göründüğünü görebilirsiniz:

Resim-1
İlk sütun, bu ana bilgisayardaki sanal makinelerin VMID’lerini görüntüler.
Şimdi, burada gösterilen Esxtop arayüzüne erişmek için Esxtop komutunu girelim.
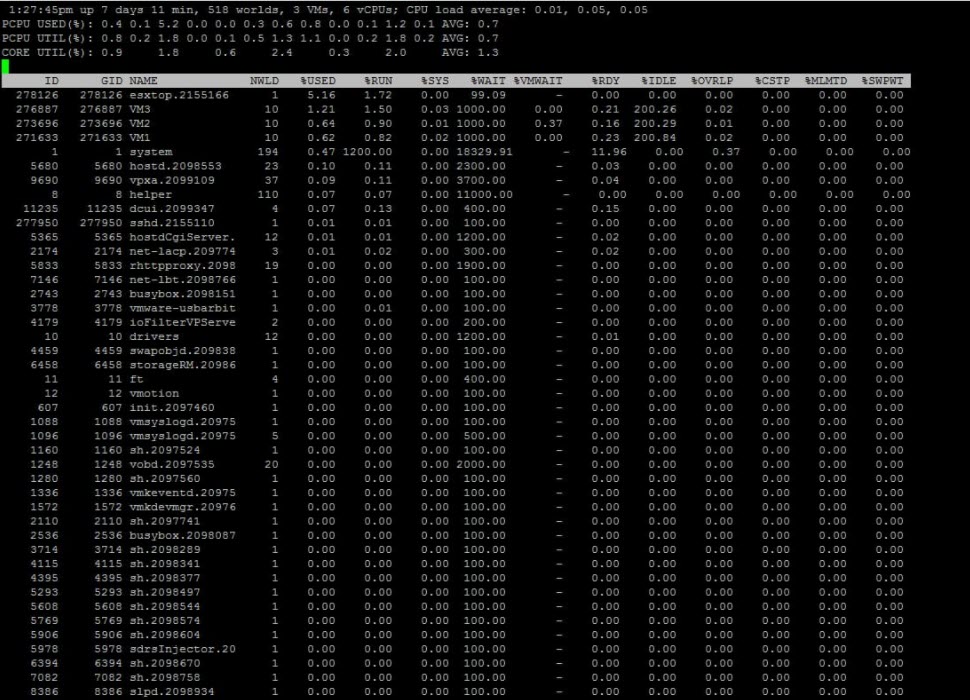
Resim-2
ESXTOP komutunu girdiğinizde görüntülenen bilgi budur.
Yukarıdaki ekranda görebileceğiniz gibi, Esxtop aracı, sunucunun iş yükü hakkında çok sayıda bilgi sağlar. Bu bilgiler başlangıçta biraz karmaşık gibi görünse de, performans sorunlarının izlenmesine yardımcı olmak için kullanılabilir.
CPU Load
Yukarıda gösterilen ekranın ilk satırı, VM’nizin CPU kullanımı hakkında bilgi sağlar. Bu satırın bir CPU yük ortalamaları ifadesi ve ardından üç sayı (0.01, 0.05 ve 0.15) ile sona erdiğini fark edeceksiniz. İlk sayı, son beş saniye için yük ortalamasını gösterir. Kalan sayılar, daha uzun süreler için yük ortalamalarını gösterir (bir dakika, beş dakika ve on beş dakika).
Yük ortalamaları ideal olarak 1.00 civarında olmalıdır. Daha düşük değerler CPU’ların yetersiz kullanıldığı anlamına gelirken, daha yüksek değerler CPU’ların aşırı kullanıldığı anlamına gelir. Yük ortalaması 2.00’ye ulaşırsa, CPU’ların ciddi şekilde aşırı yüklendiği ve ana makinenizin donanımını yükseltmeniz veya bazı VM’leri başka bir ana bilgisayara taşımanız gerektiği anlamına gelir.
Yukarıda görüntülenen VMware ana bilgisayarı, çok düşük CPU kullanımına sahip bir laboratuvar makinesidir, ancak yük ortalamaları aşırı yüksek olsaydı, bir sonraki mantıklı soru, hangi VM’lerin en fazla CPU kaynağını tükettiğidir.
Şu anda hangi VM’lerin en fazla CPU kaynağını kullandığını belirlemenin en kolay yolu %Used sütununa bakmaktır. Bu sütun, bir sanal CPU’nun kullandığı ana bilgisayarın fiziksel CPU kaynaklarının yüzdesini yansıtır. %Ready sütununa bakmak da bir şey söyleyebilir. Bu sütun, VPU’nun bir talimatı yürütmek için beklediği ancak CPU kaynaklarının kullanıma sunulmasını beklemek zorunda kaldığı sürenin yüzdesini yansıtır. İdeal olarak, %Hazır sütunu hiçbir zaman %5’i geçmemelidir.
Switching Modes
Esxtop aracı, CPU kaynaklarından daha fazlası için kaynak kullanım verilerini görüntüleyebilir. H tuşuna basarsanız, Esxtop aracı tarafından desteklenen çeşitli komutları listeleyen bir yardım menüsüne yönlendirileceksiniz. Bir sonraki ekran görüntüsünün altına bakarsanız, Ekranları Değiştir etiketli bir bölüm görebilirsiniz. Bu bölümde gösterilen komutlar, diğer performans ölçüm türlerine bakmak için kullanılabilir. Örneğin, M’ye basmak hafıza verilerini görüntüler. Benzer şekilde, N’ye basmak ağ verilerini görüntüler.
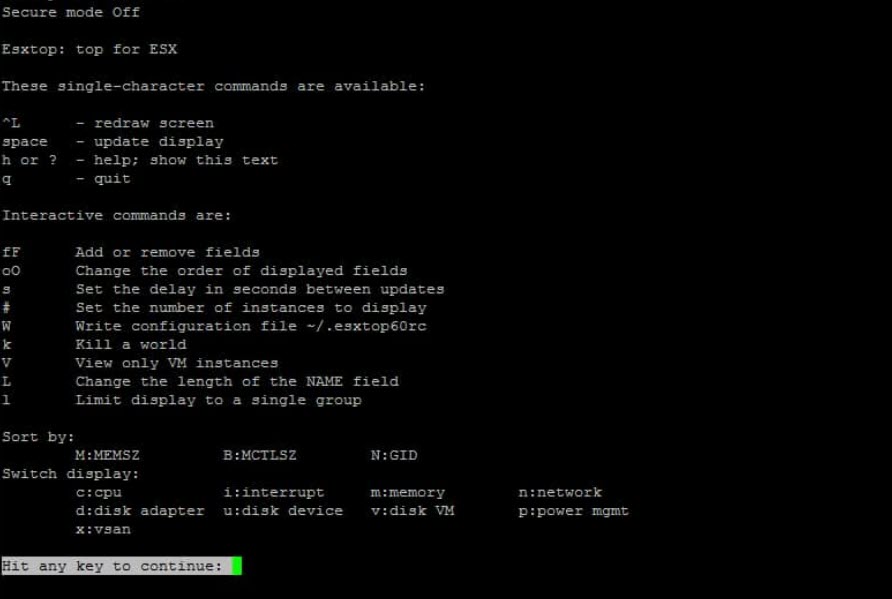
Resim-3
Yardım menüsü, Esxtop aracının çeşitli modlarını listeler.
Memory
ESXi Memory ölçümlerine erişmek için M tuşuna basın. Bu ekran size mevcut sanal makine memory boyutunu (MEMSZ) ve her bir VM’ye (Grant) ne kadar memory verildiğini gösterir. Ayrıca, şu anda ne kadar takas belleğinin kullanıldığını (SWCUR) aşağıda gösterildiği gibi görebilirsiniz,
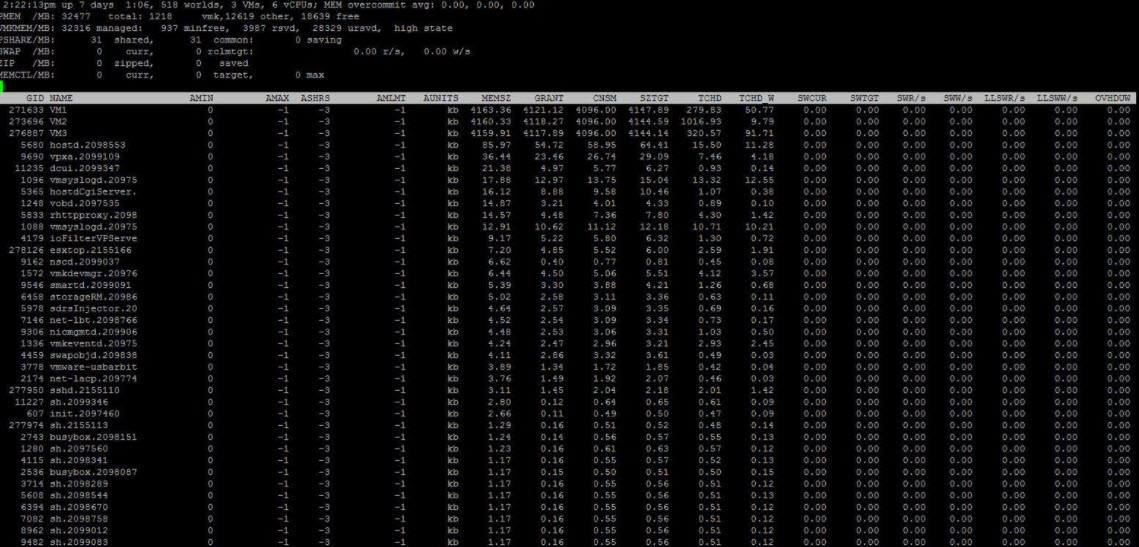
Resim-4
Esxtop aracı, memory kullanım istatistikleri sağlar.
Memory ekranında kontrol edilmesi gereken ana şeyler, Memory tükenmesi ve aşırı takastır. Çok yüklü ESXi host’ta bazı takaslar beklenebilirken, aşırı takas, hosty yeterli memory sahip olmadığını ve performans sorunlarına yol açabileceğini gösterir. Bu tür bir durumda, host’ta daha fazla memory eklemeniz veya bazı VM’leri başka bir ana bilgisayara taşımanız gerekir.
Son olarak, Esxtop aracını kullanma hakkında bilinmesi gereken en önemli şeylerden biri, ekranların son derece özelleştirilebilir olmasıdır. Basitçe F tuşuna basın ve Esxtop’un mevcut mod için görüntüleyebileceği sütunların bir listesini göreceksiniz. Örneğin sonraki ekran görüntüsü, aracın bellek modu için kullanılabilen sütunları gösterir. Yanında yıldız işareti olan sütunlar şu anda etkin, diğerleri ise devre dışı. Bir sütunu görüntülemek için ilgili harfe basmanız yeterlidir. O sütunun görüntülenmesini durdurmak istiyorsanız, bir sütunla ilişkili harfe de basabilirsiniz.
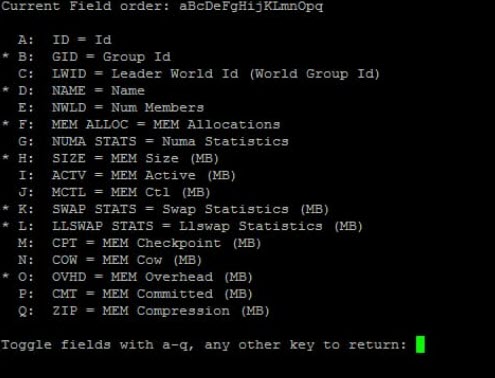
Resim-5