Runecast Analyzer 5.1 versiyonunda bir cok yeni feature’lar eklendi, bunlarda bazıları,
Cyber Essentials, Essential 8
ServiceNow Plugin
Azure insights
Vulnerability Management
VMware Cloud Director
HCL Widget
Best Practices for vSphere on Nutanix
Configuration Vault
Remediation feature’larıdır.
Runecast Analyzer 5.1’deki bir başka harika yeni özellik ise Configuration Vault’dur. Config Vault, ortamınızdaki nesneler arasında yapılandırmaların karşılaştırılmasına olanak tanır. Örneğin, ikisi arasındaki farkları kolayca not etmek için ESXi host gibi fiziksel sunucu ana bilgisayarları arasındaki donanım yapılandırmasını karşılaştırabilirsiniz.
Bu yazımda işlerimizi çok kolaylaştıracak bu özelliklerinden birisi olan Configuration Vault hakkında bahsedeceğim.
Name,Power state,HW version,CPU count,Memory (MB),Disk count,NIC count,Snapshot count Guest OS state,VMware tools state,VMware tools version,VMware tools status,Guest OS configured,Guest OS reported,IP address,Hostname,ESXi host, yani VMware ortamınızın tümüyle tüm özelliklerini görebileceğiniz bir feature ile Runecast bu konuda çok kolaylık sağlamış oldu.
Runecast sayfamıza giriş yapıyoruz Configuration Analysis altında bulunan Configuration Vault menüsünü tıklayalım.
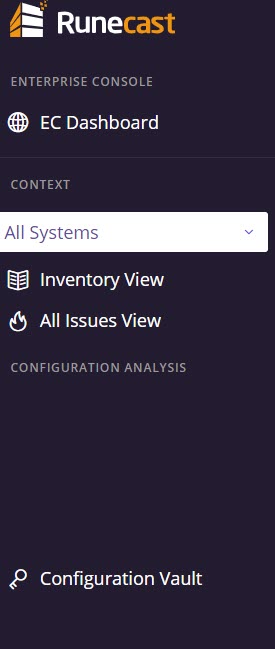
Resim-1
Aslında bizleri burada karşılayan Invertory Filter bölümüdür. Bu bölümde ortamınızda VMware,NSX-T, Kubernetes, Azure v.s ürünleriniz var ise bu bölümün altından görebilir filtreleme yapabilirsiniz.
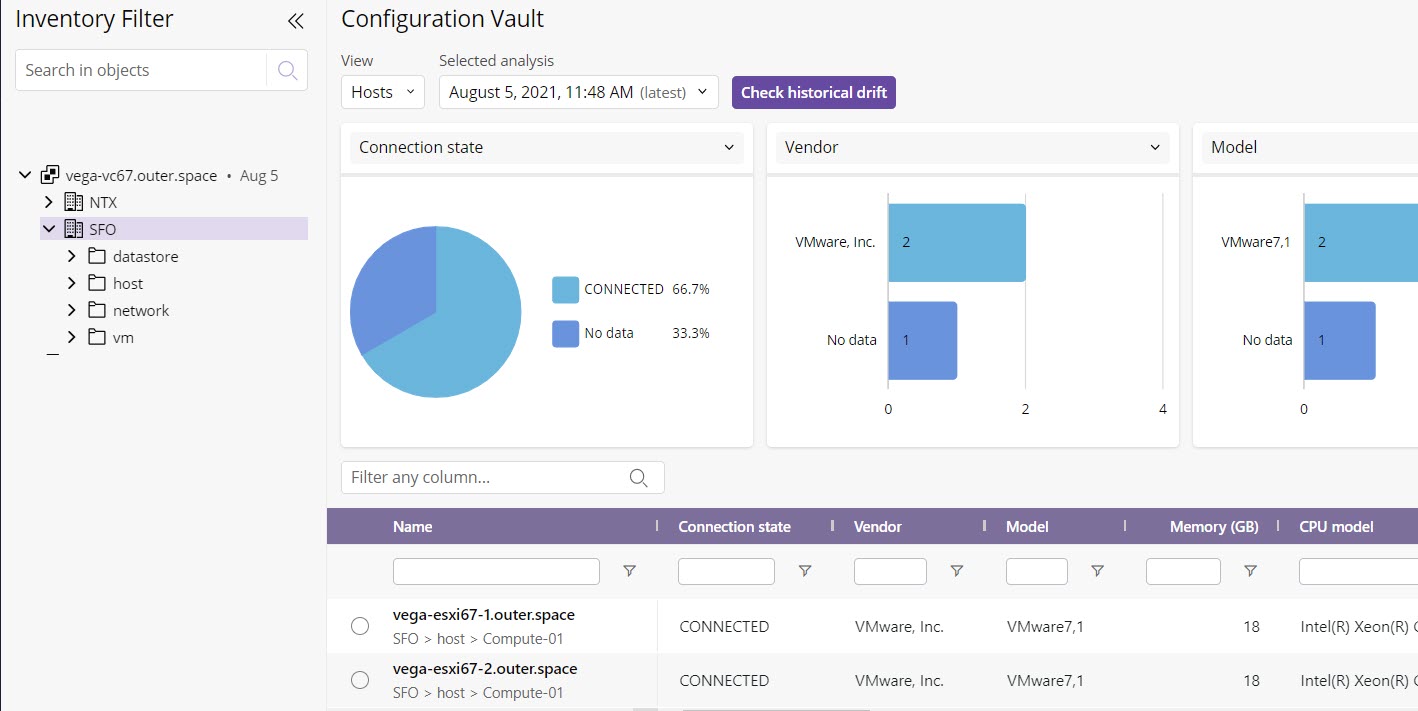
Resim-2
Selected analysis bölümünde check ettiği saat aralıklarına dönüş yapabiliriz. Bu aralıklardan birini seçtiğimizde tüm detayları bizlere getirmektedir. Son 1 yıla kadar geçmişi görebilirsiniz. Aslında özellikle operasyon adminleri işini kolaylaştırmak ile beraber geçmişi rahat bir şekilde kontrol edebilirler. Örneğin, ben 6 ay önce hangi versiyondaydım, datastore doluluk oranım, cluster durumlarım, vm sayılarıma kadar her şeyi görebilirsiniz.
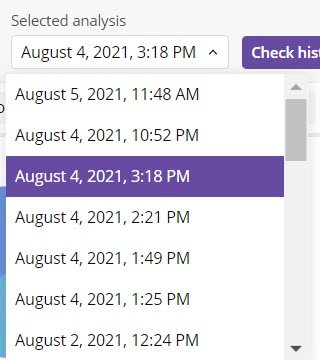
Resim-3
Bu View menüsünden ise, burada neleri izlemek veya datayı görmek istiyor iseniz onu seçebilirsiniz.
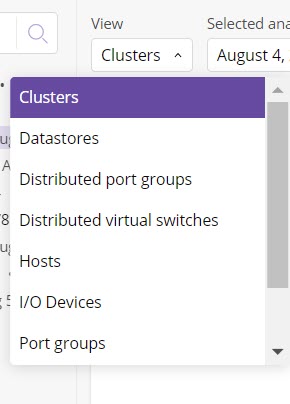
Resim-4
View menüsünden VMs seçtiğimizde kaç tane vm sunucumuz açık, kaç tanesi kapalı onları grafik halinde görebilirsiniz. Ayrıca bu vm sunucuların VMware en önemli özelliği VMtools ajanın hangi versiyon da olduklarının listesini de görebilir, *.csv olarak’ta ortamınıza deploy edebilirsiniz.
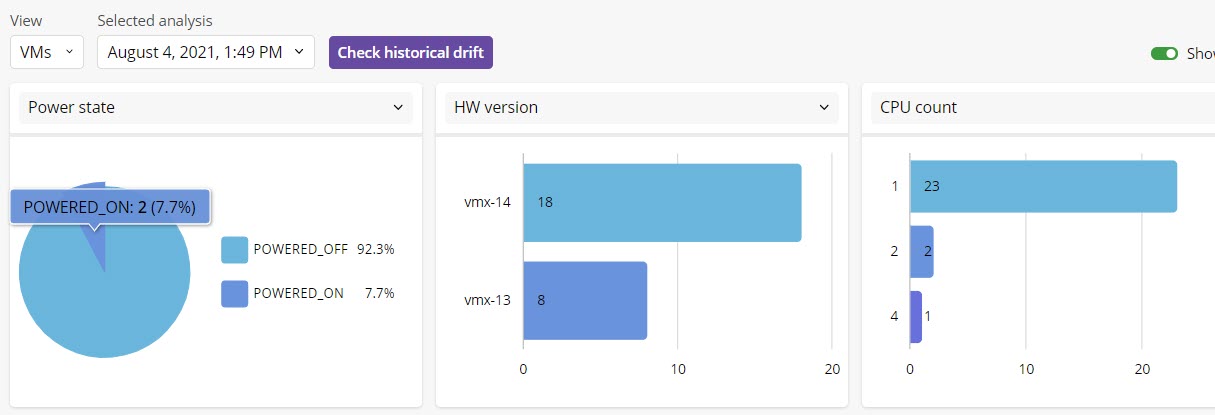
Resim-5
View bölümünden vSwitch seçerek ortamımızda tanımlı olan tüm VLAN ID listesini çekebilirsiniz. Sağ üst menüde bulunan Show Charts ise sizlere grafik listesi olarak göstermektedir ve bu sebeple bunun açık olmasını tavsiye ediyorum.
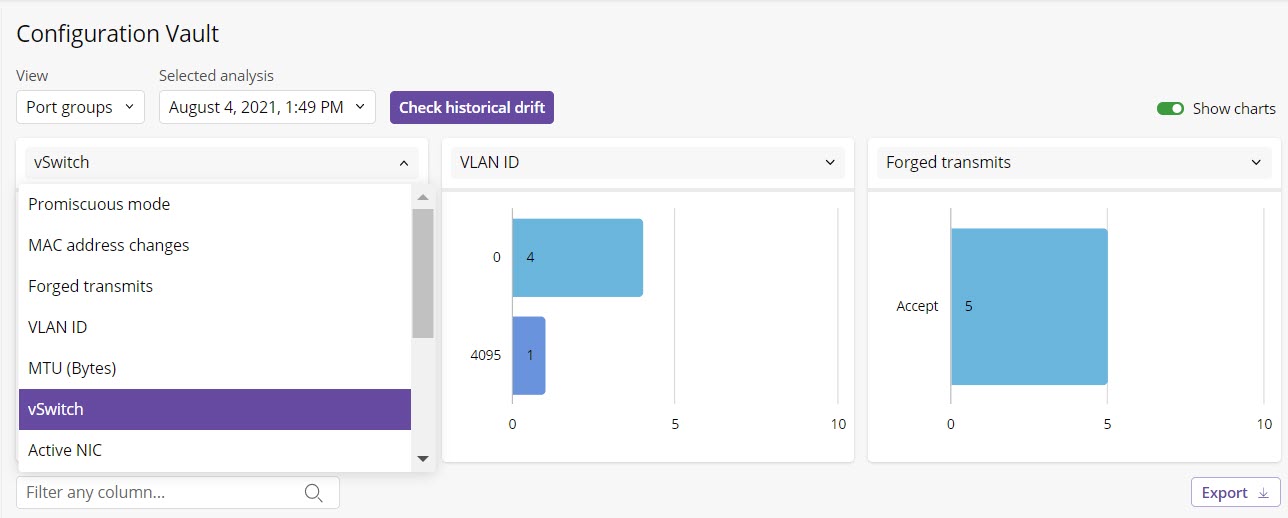
Resim-6
Sağ üst menüden Export butonuna tıklayıp tüm envanter listesini de çekebilirsiniz. Geçmiş tarih,ay olarak sizlere bu özellikle beraber *csv olarak sunmaktaıdır.

Resim-7
Özellikle Capacity bölümünde ortamınıza bağlı olan tüm VMware görür, kalan alanlarının listesini de çekebilirsiniz. Geçmiş günler,haftalar ve hatta ayları bile görme şansınız bulunmaktadır.
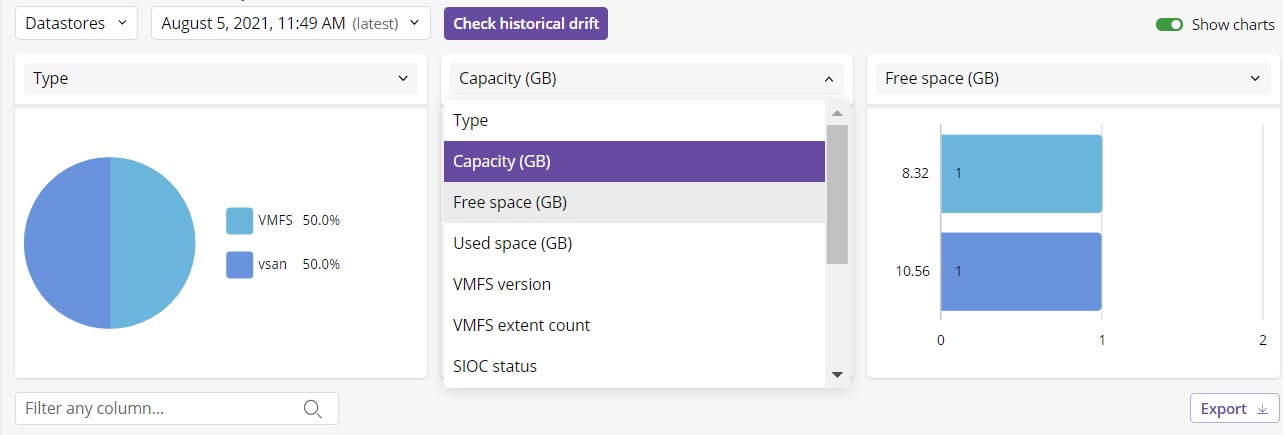
Resim-8
Kubernetes ortamlarınızı da image, kernel version ve contanier runtime grafiğini de görebilirsiniz.
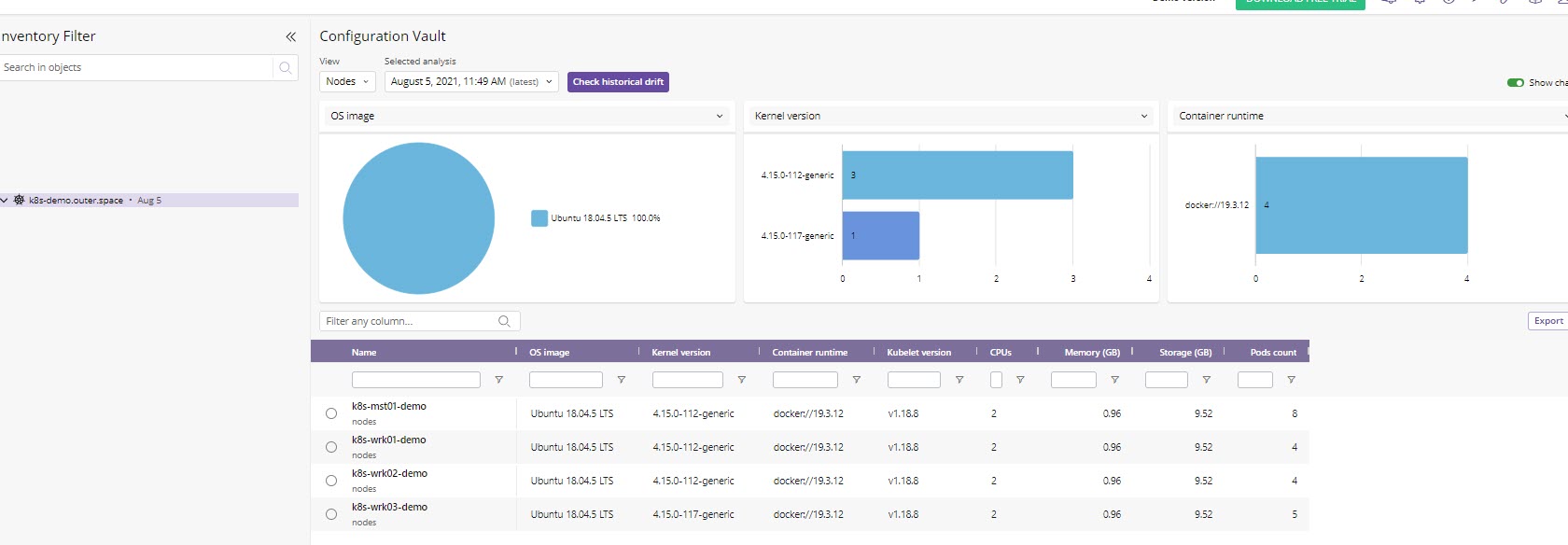
Resim-9
Herhangi bir nod üzerini tıkladığımızda bize farklılık gösteren nod listesini detaylı göstermektedir.
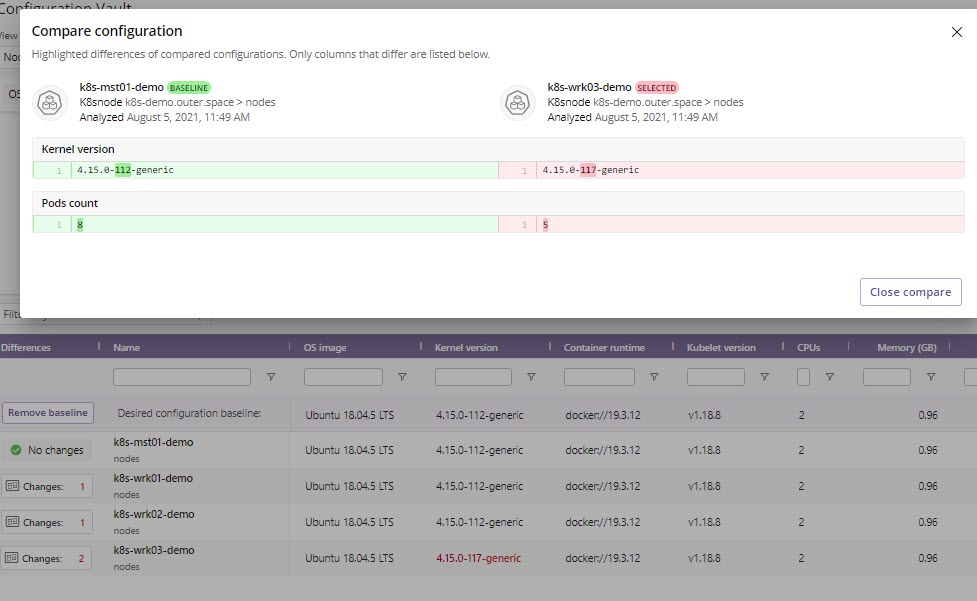
Resim-10
AWS, configuration vault bölümünde ise sunucularınız bağlı bulunduğu zone bölümüne kadar sizlere detaylı bir rapor olarak sunabilmektedir.
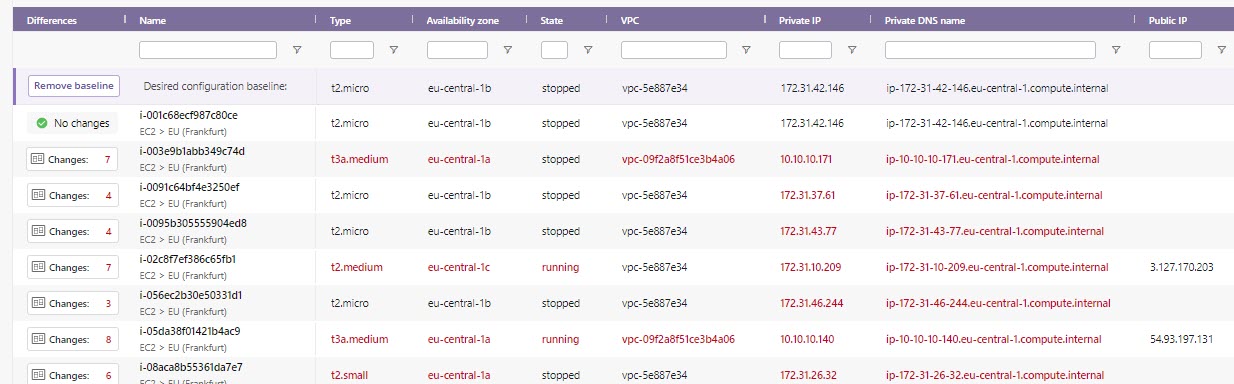
Resim-11
Runecast ekibine ulaşmak için buradan ulaşabilirsiniz.