vSphere 8’de feature yönetme, sıralama ve düzenleme açısından bir vSphere yöneticisinin hayatını oldukça kolaylaştırabilmektedir.
Tag, vSphere envanterindeki bir nesneye uygulanabilen bir tür etikettir. Bir tag temel olarak o nesnenin meta verilerini temsil eder. Bir tag oluşturduktan sonra, bir kategoriye atanır. Kategori daha geniş bir yapıdır ve temel olarak ilgili etiketlerin bir koleksiyonudur. Bir Kategori, birden fazla etiketi barındıracak şekilde tanımlanabilir.
Etiketleri ve kategorileri anlamak için bir örnek vermek gerekir ise,
Linux, Windows vb. farklı işletim sistemlerini çalıştıran birden fazla VM’den oluşan büyük ölçekli bir vSphere ortamı düşünün. VM’leri işletim sistemine göre etiketlemek için öncelikle “işletim sistemi” adında bir kategori oluşturacağız ve bu kategoriyi “Sanal Makine” ile ilişkilendireceğiz. ” envanter nesne türü. Bunu yayınlayın, “Windows”, “Linux” gibi etiketler oluşturacağız ve bunları “işletim sistemi” kategorisiyle ilişkilendireceğiz.
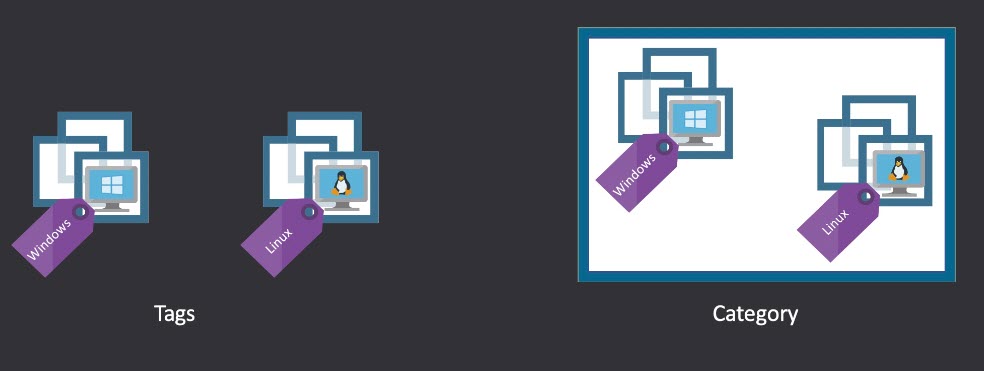
Resim-1
Öncelikle, VM’ler için vCenter‘da Custom Attributes oluşturmamız gerekiyor.
vCenter Server8’da oturum açıp bir sanal makinayı seçiyoruz.
Sağ menüde Custom Attributes bölümü bulunmaktadır. Burayı daha önce hiç kullanmadıysanız boş olmalıdır.
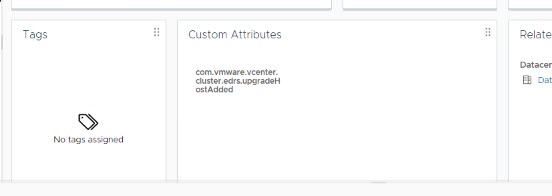
Resim-2
Bunları vRealize Operations Manager‘da kullanmak için bazı Custom Attributes oluşturmamız gerekmektedir. vCenter Server’da aşağıda Custom Attributes oluşturabilirsiniz. İstediğiniz zaman değiştirebilir veya yenilerini ekleyebilirsiniz. Düzenle Düğmesine tıklayarak vCenter Sunucusunda bir VM için bu Özel Nitelikleri oluşturmamız yeterlidir. Bu Özel Nitelikler, vCenter Sunucusundaki tüm VM’ler için kullanılabilir olacaktır.
Sunucu Departmanı,Sunucu Tanımı,Sunucu Sahibi,Sunucu Sahibi Mail Adresi,Sunucu Tedarik Tarihi,Sunucu Sağlayan,
Sunucu Rolü,Yedekleme Planları
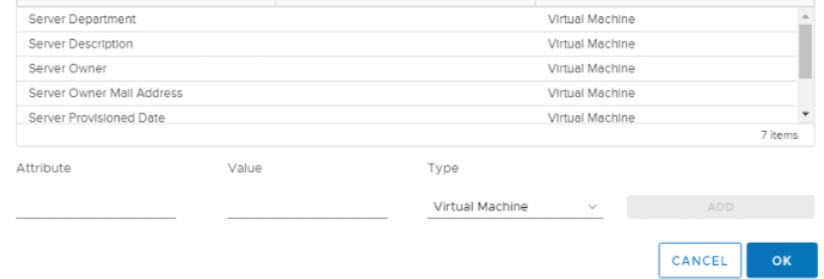
Resim-3
vRealize Operations Manager sayfamıza giriş yaptıktan sonra yeni dashboard oluşturmak için Visualize > Dashboard > Create tıklayalım.
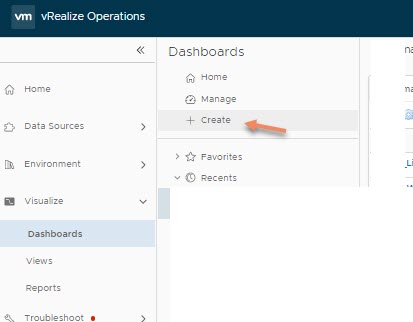
Resim-4
Üst bölüme herhangi bir isim yazabilirsiniz. Bu sizin dashboard isminiz olacaktır. Refresh content ve Self Provider “on” duruma getiriyoruz.
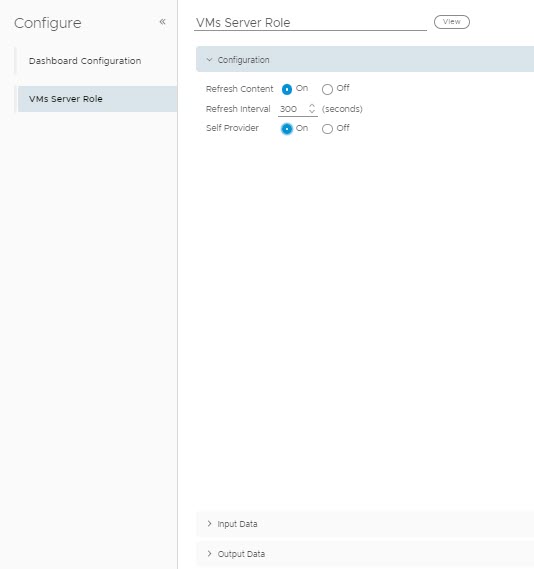
Resim-5
Input data bölümünden vSphere World yazarak tüm sanallaştırma altyapımızı getiriyoruz.
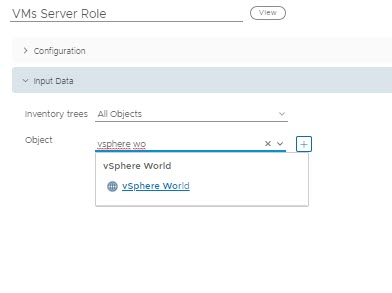
Resim-6
Son aşama olan output data’da ise yeni view oluşturacağız. Name ismini yazdıktan sonra Distributiın Type bölümünden “Discreate distribution” seçerek devam ediyoruz.
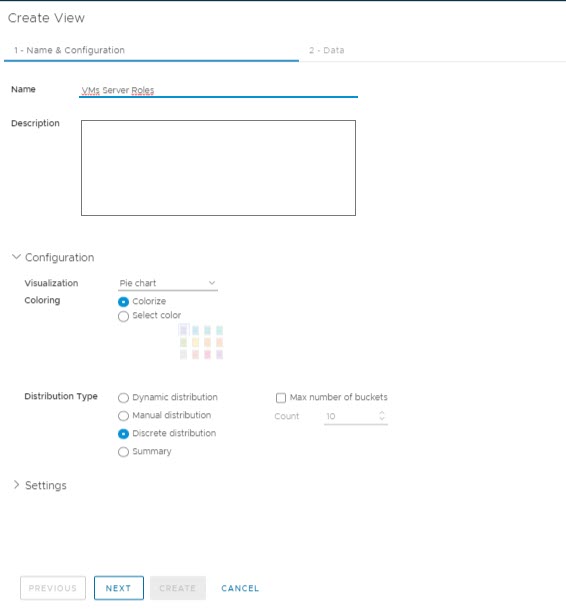
Resim-7
Data bölümünde add subject bölümüne “Virtual Machine” yazarak tüm sanal makinaların taglarını getirilmesi için Summary > Custom Tag> Burada taglarımızı seçiyoruz. Üçüncü bölüm olan Time Settings’te bir değişiklik yapmadan direk Alt tarafta bulunan “Create” tıklayıp dashboard oluşturmuş oluyoruz.
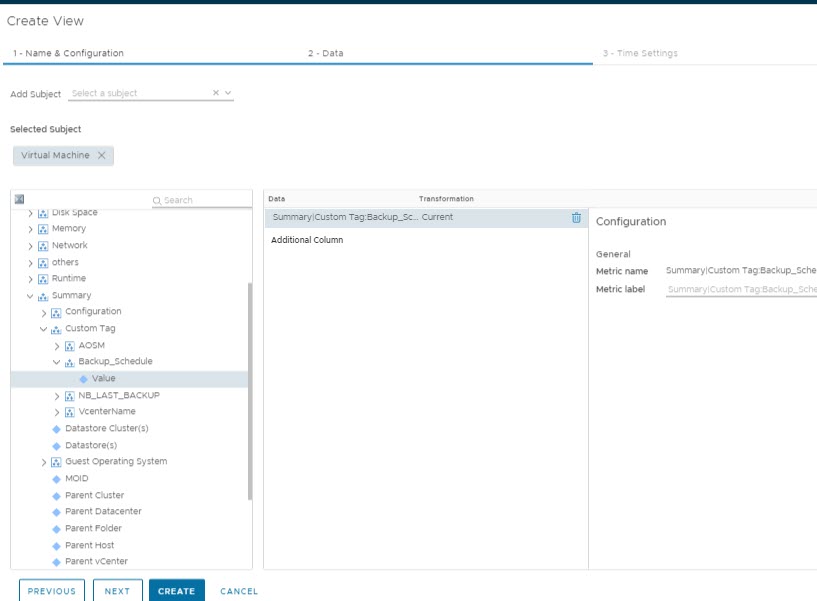
Resim-8
Dashboard save olarak kayıt edebilir ve buradan takip edebiliriz. Örnek bizlere yedekleme ile ilgili vCenter Custom Attributes dashboard’ları vRealize Operations Manager’da getirmiş oldu. Birde fazla dashboard tasarım ekranına tagvalue ekleyebilir tek bir ekran da görebilirsiniz.
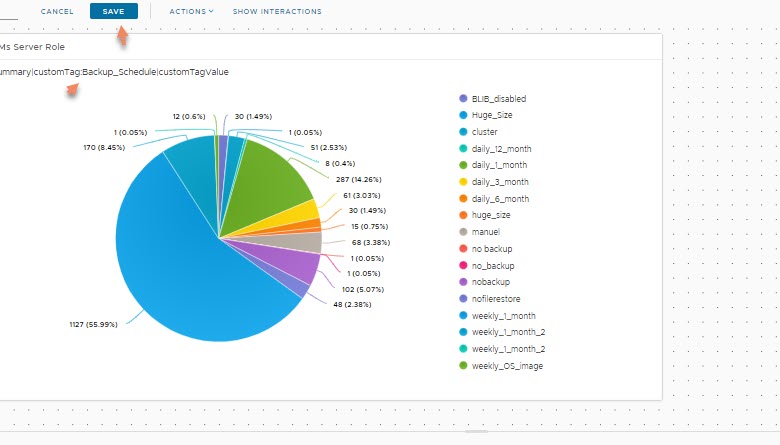
Resim-9