Geçtiğimiz aylarda duyurusu yapılan VMware vSphere 8 dün itibari ile release oldu. vCenter Server 8 kurulumundan kısaca bahsedeceğim. İlerleyen günlerde diğer tüm özelliklerini sizlerle paylaşacağım. Bu arada VMware vSphere 6.5.x ve vSphere 6.7.x, 15 Ekim 2022’de Genel Desteğini bitirmektedir.
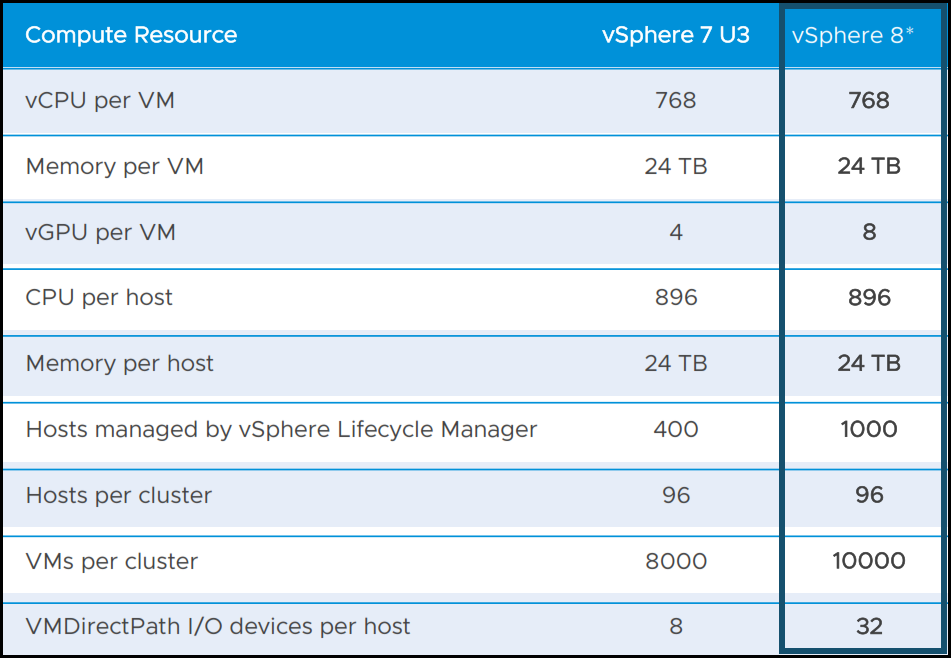
Resim-1
Buradan iso’muzu indirdikten sonra standart kuruluma başlıyoruz. Adrese giriş yaptıktan sonra Products and Accounts > My Products > Buradan lisansınız hangi ise uyumlu ise “VMware vCenter Server 8.0.0” go to downloads etmeniz yeterli olacaktır.

Resim-2
İso dosyamızı indirdikten sonra artık sırası ile kurulum işlemine başlıyoruz. İndirmiş olduğumuz iso’yu bir sunucuya mount edip, installer exe’yi admin olarak çalıştırıyoruz.
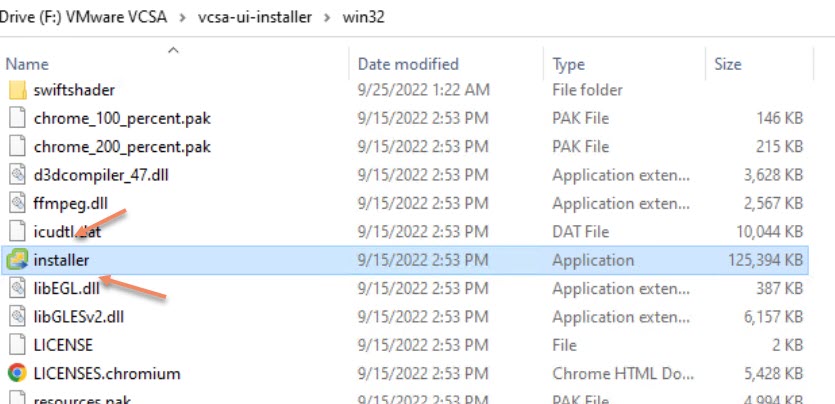
Resim-3
Karşımıza 4 tane seçenek gelecektir, Install’ı seçerek başlıyoruz.
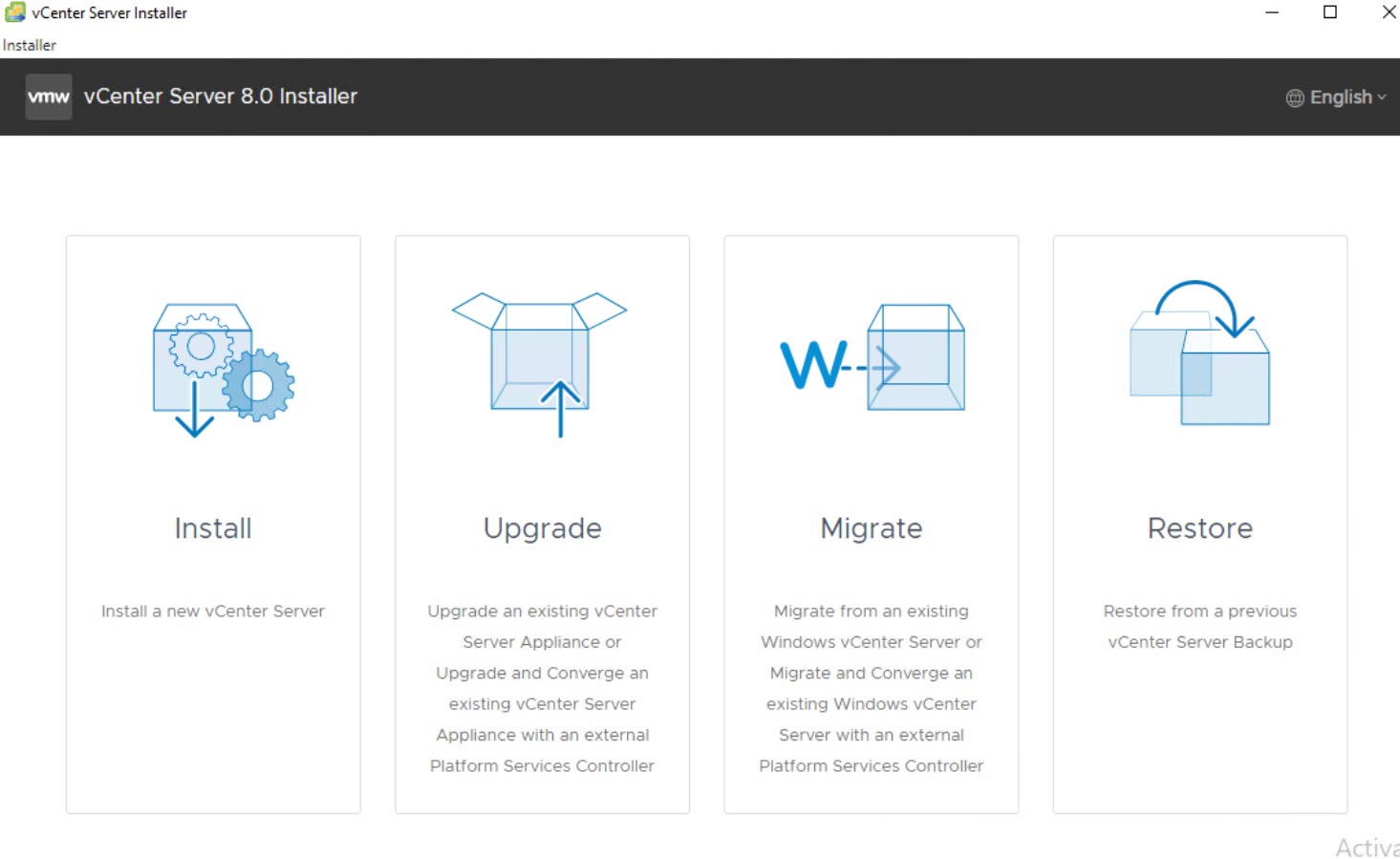
Resim-4
Öncelikle birinci bölümü yapacağız burada Server Appliance’i deploy ediyoruz. Next diyerek devam ediyoruz.
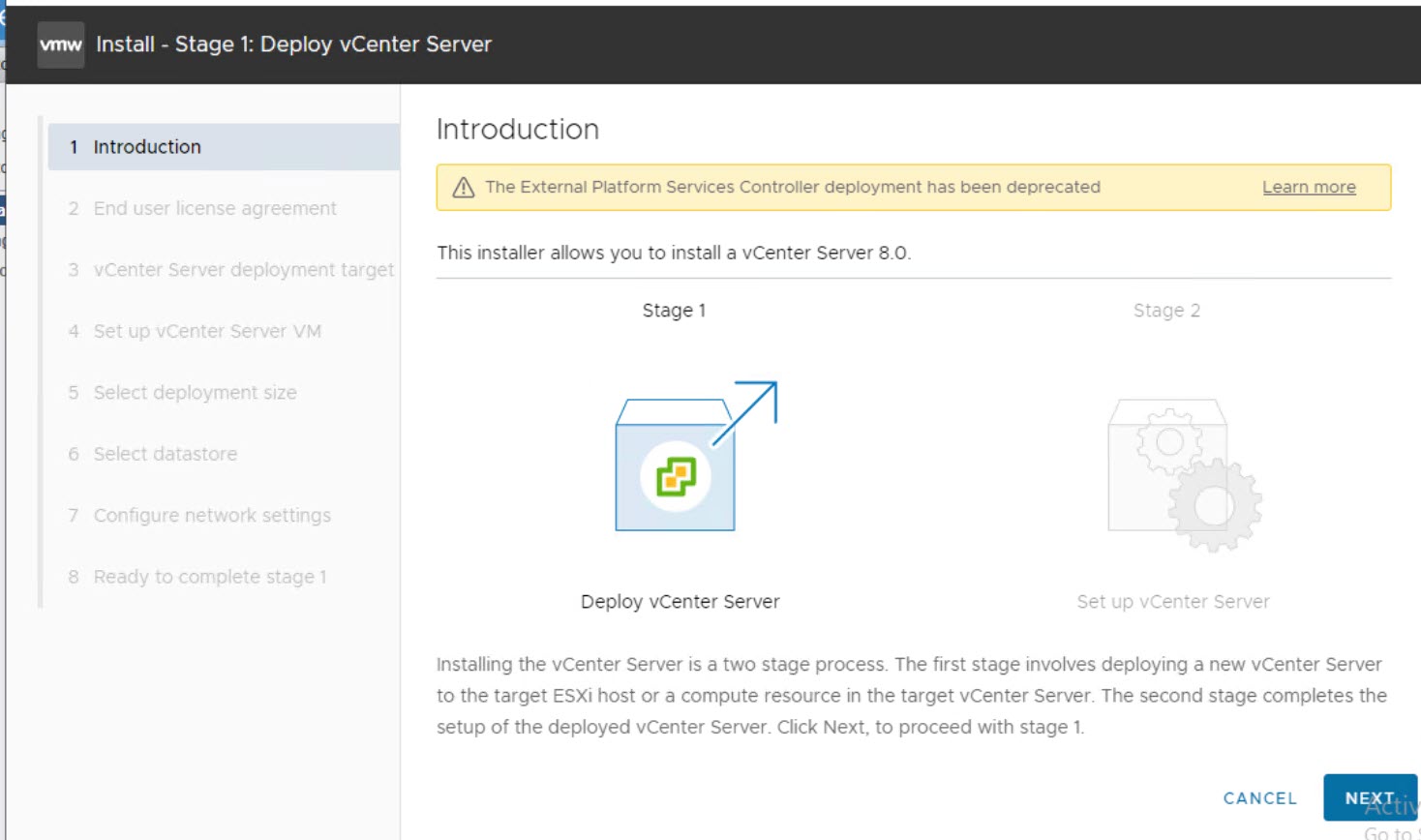
Resim-5
Burada lisans sözleşmesini kabul edip Next diyerek devam ediyoruz.
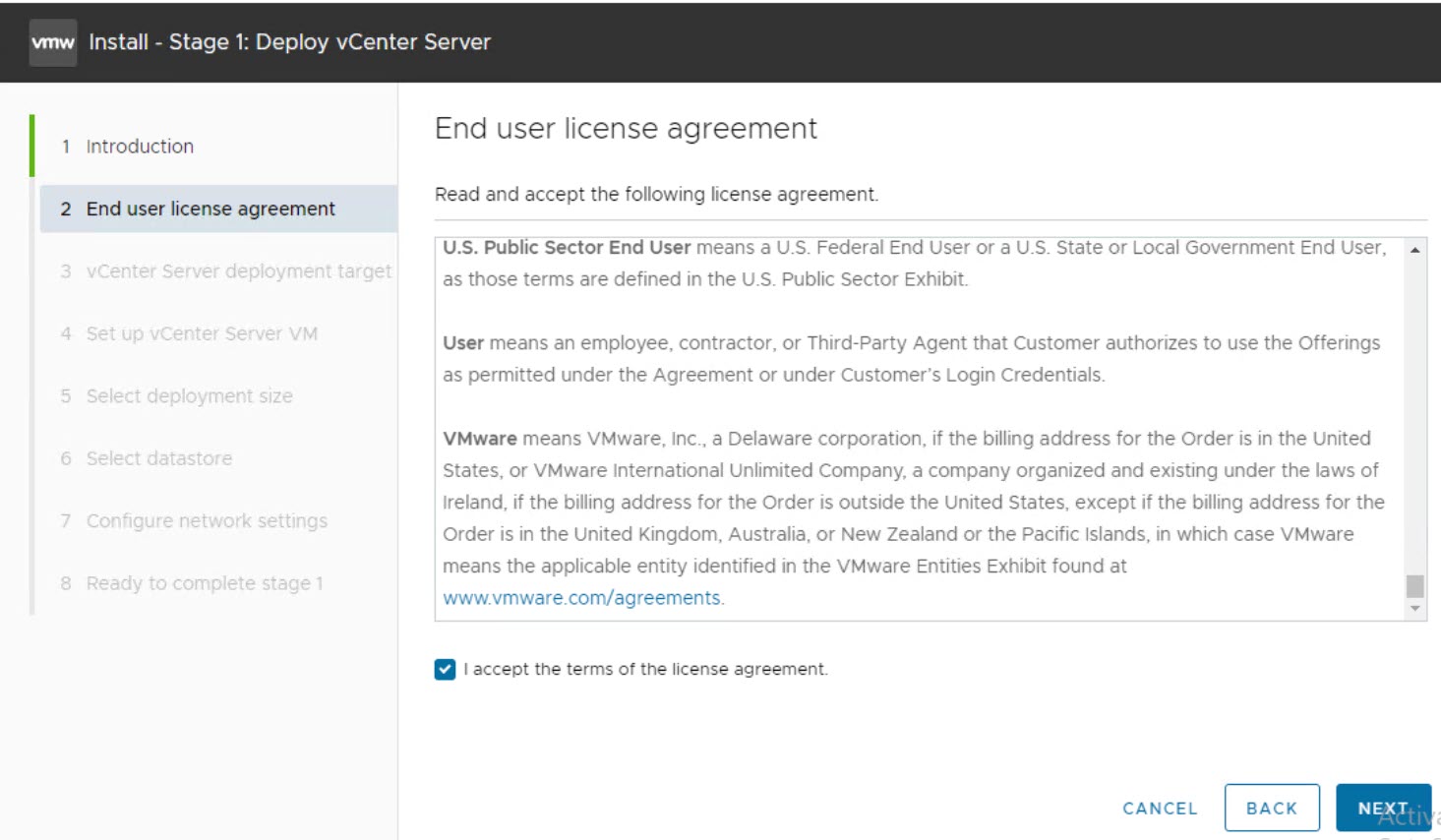
Resim-6
Burada vCenter makinemizi deploy edeceğimiz bir host sormaktadır. vCenter’ı kurmak istediğimiz bir ESXi host seçiyoruz, ismini, root adını ve şifresini girdikten sonra Next diyerek devam ediyoruz.
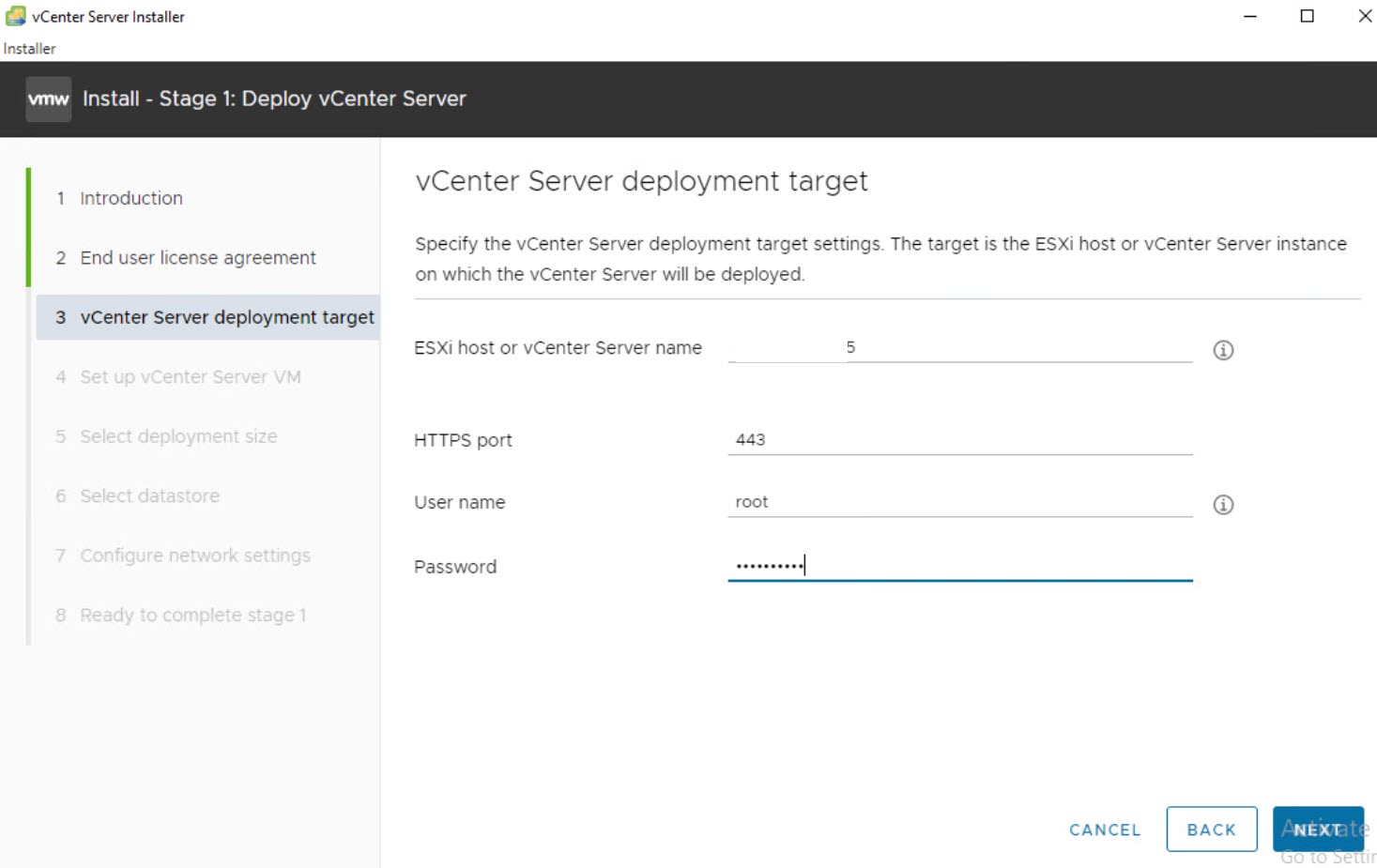
Resim-7
Burada oluşturulacak vCenter 8 Server Appliance için bir isim ve root şifresi yazıp Next diyerek devam ediyoruz.
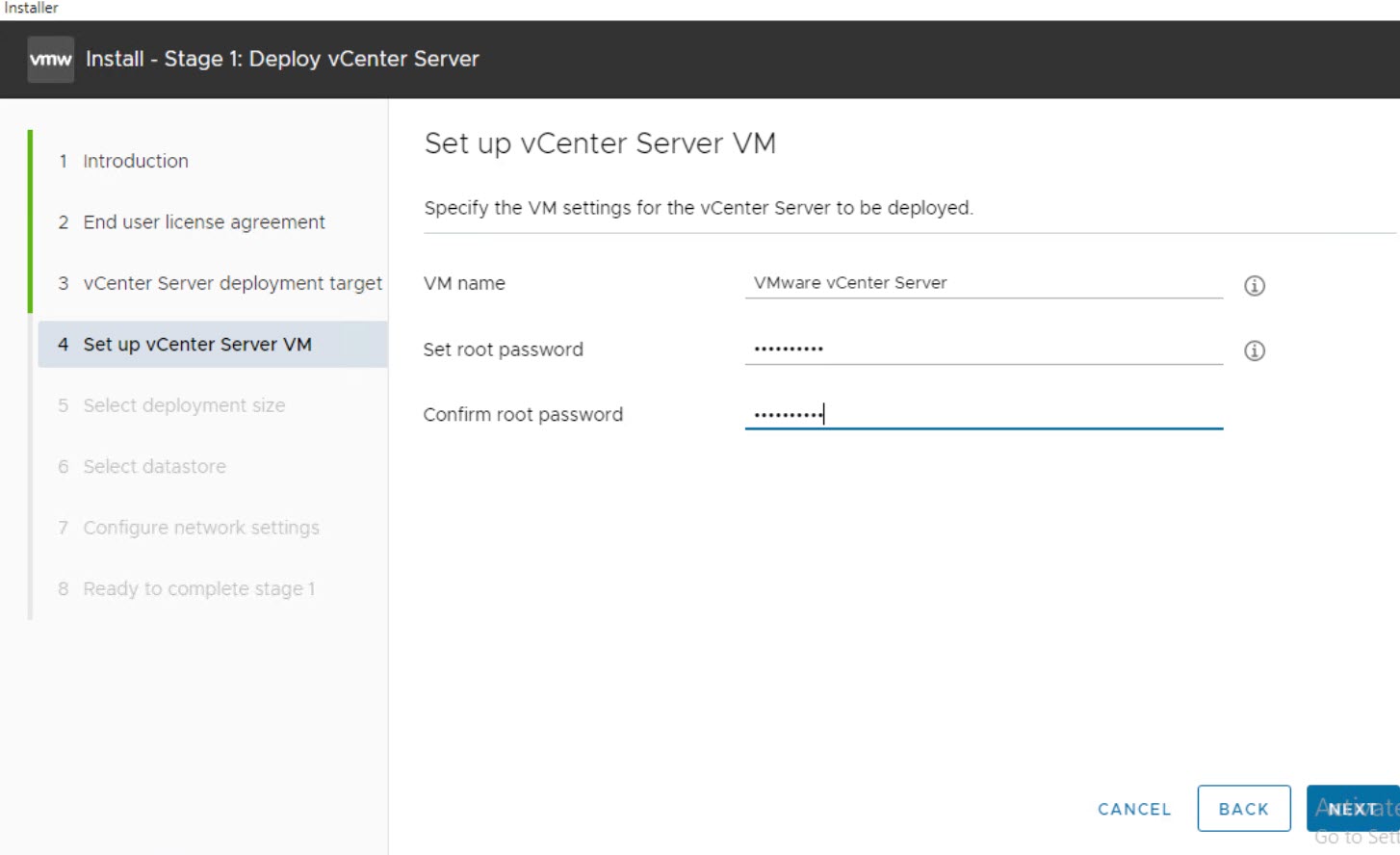
Resim-8
Bize sanallaştırma platformumuzun kapasitesini sormaktadır. Burada yapımıza göre ihtiyacımız olan kaynağı seçiyoruz. Tiny benim için yeterli olacağından Next diyerek kuruluma devam ediyorum.
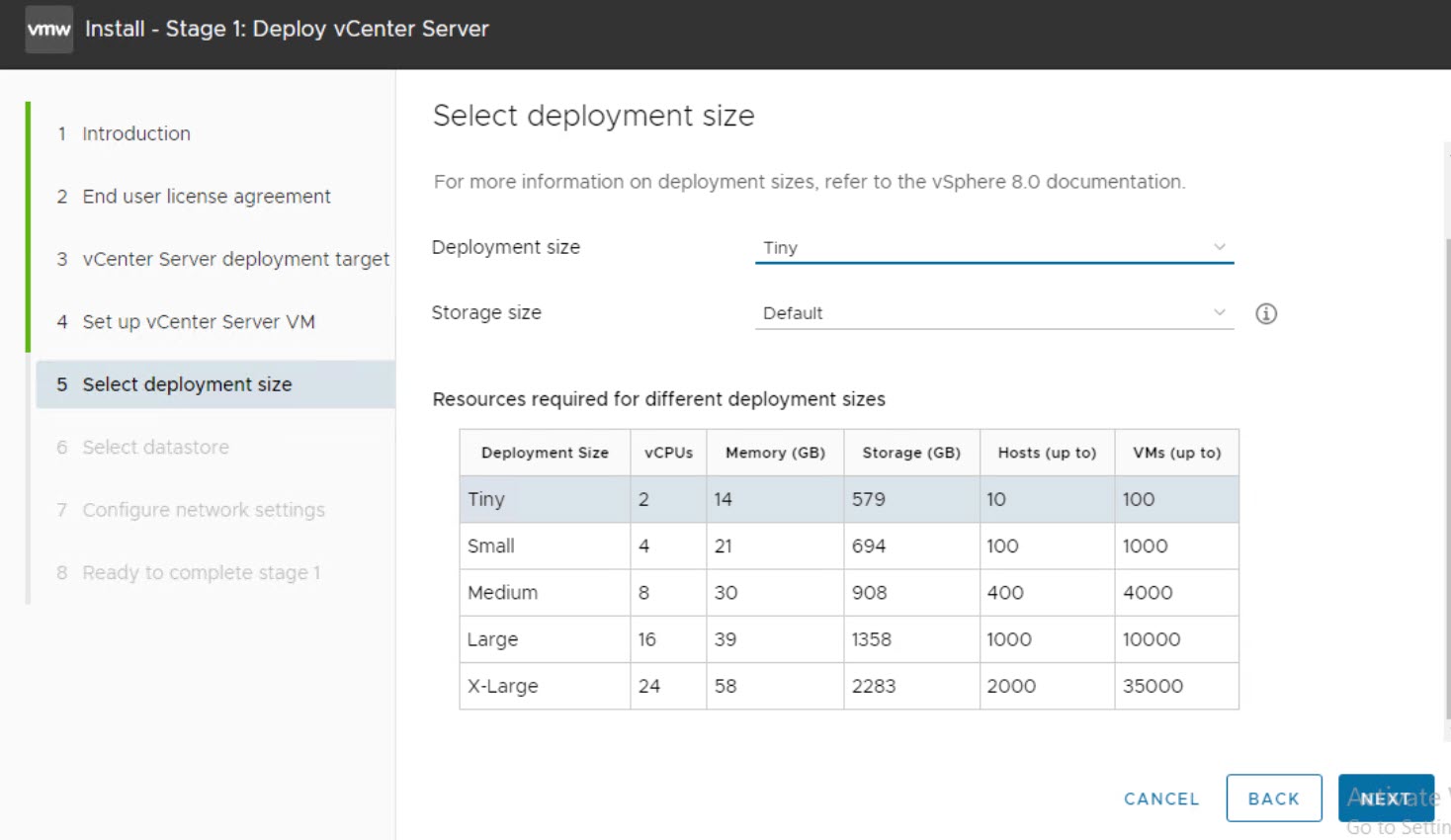
Resim-9
vCenter 8 Server Appliance kurulumunu yapacağımız datastore seçtikten sonra Thin disk modu enable yapıyoruz ve Next diyerek devam ediyoruz.
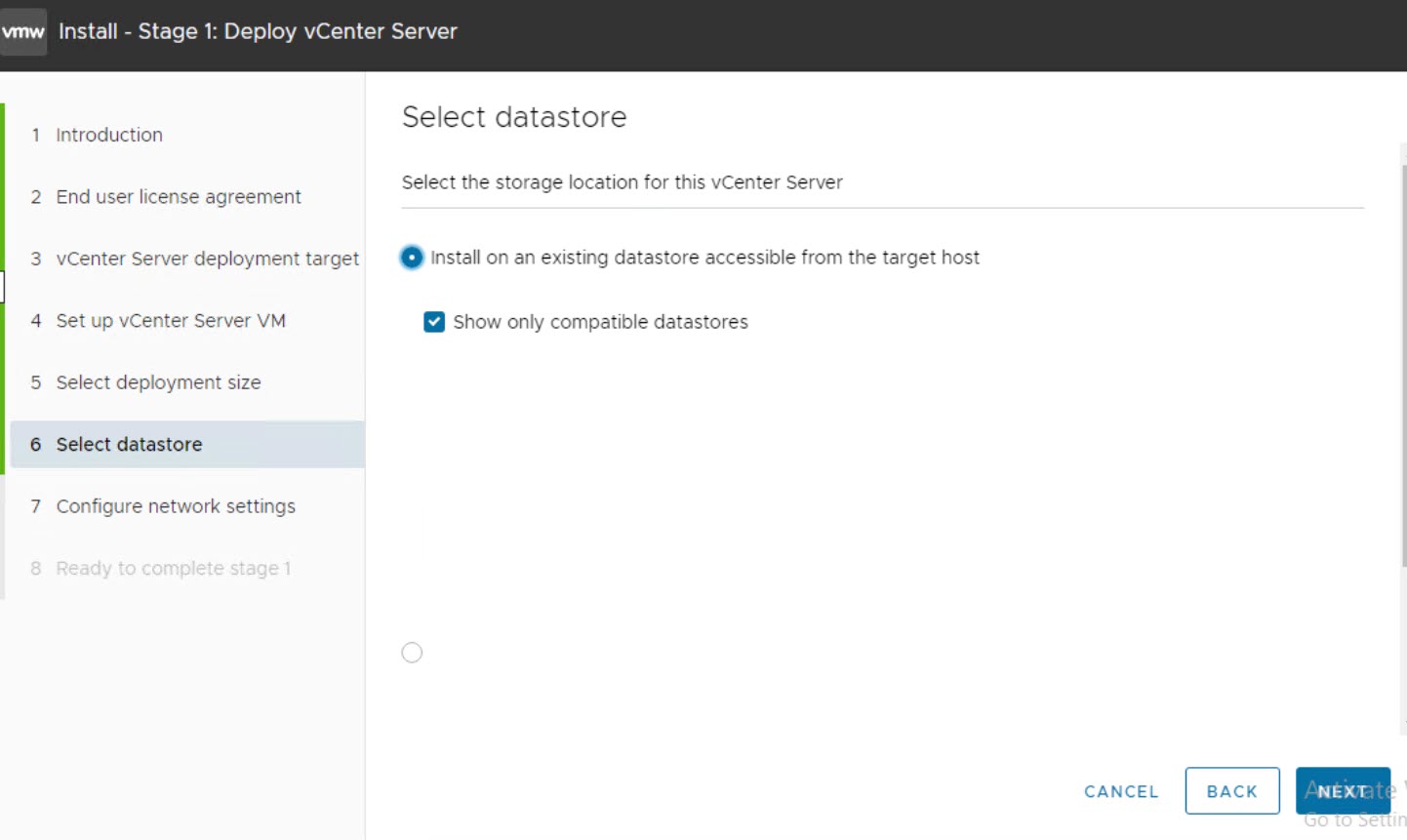
Resim-10
Ağ ayarları kısmında bizden bir FQDN girmemizi istemektedir. Buraya yazacağımız isimin Domain Controller üzerinde DNS kaydının olması gerekmektedir. Eğer DNS kaydı oluşturmadıysanız IP adresi yazmalısınız. IP, Subnet, Default Gateway ve DNS bilgilerini girdikten sonra Next diyerek kuruluma devam ediyoruz.
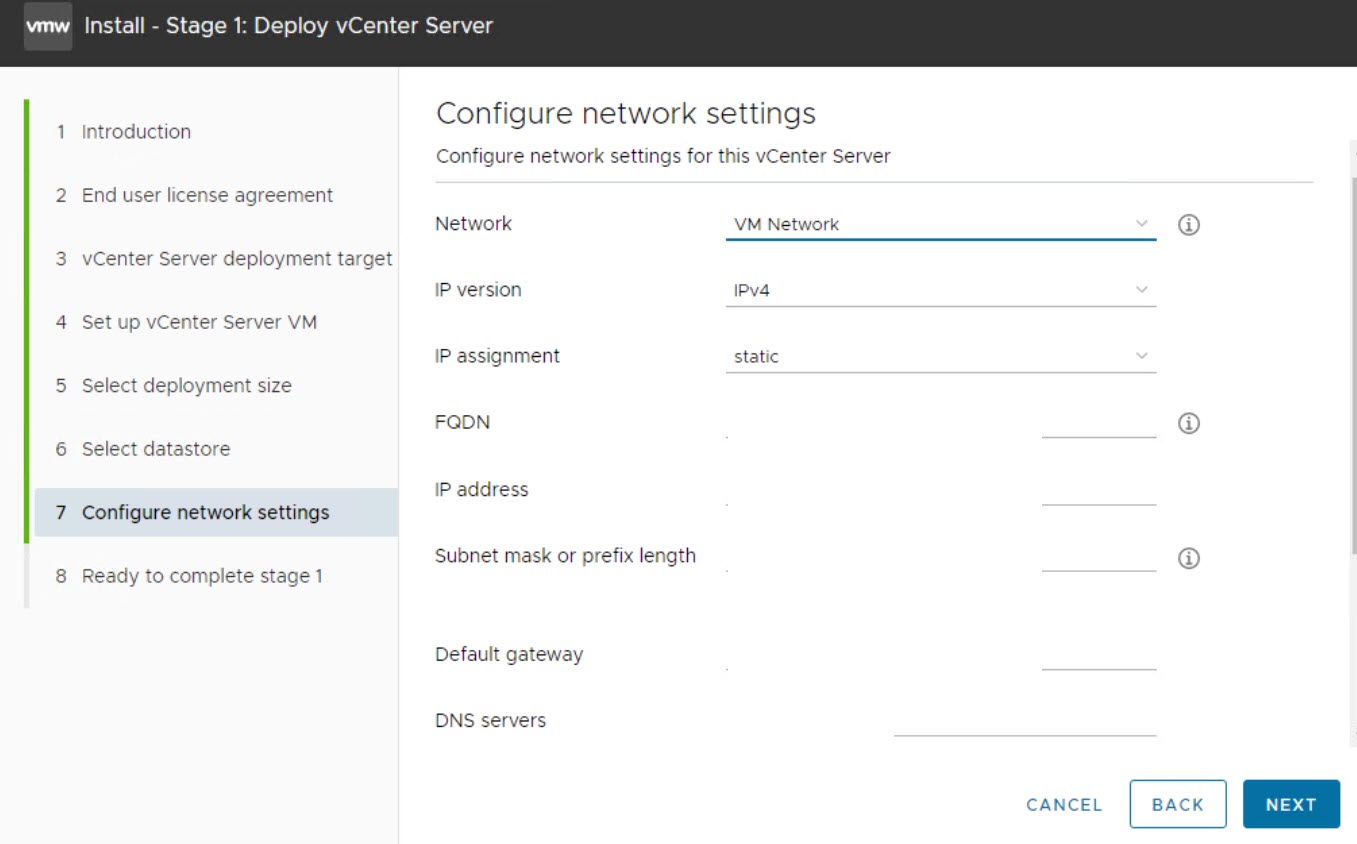
Resim-11
Bize durumu özetleyecek bir bilgi vermektedir sonrasında Stage1 kurulumumuz başlatıyoruz.
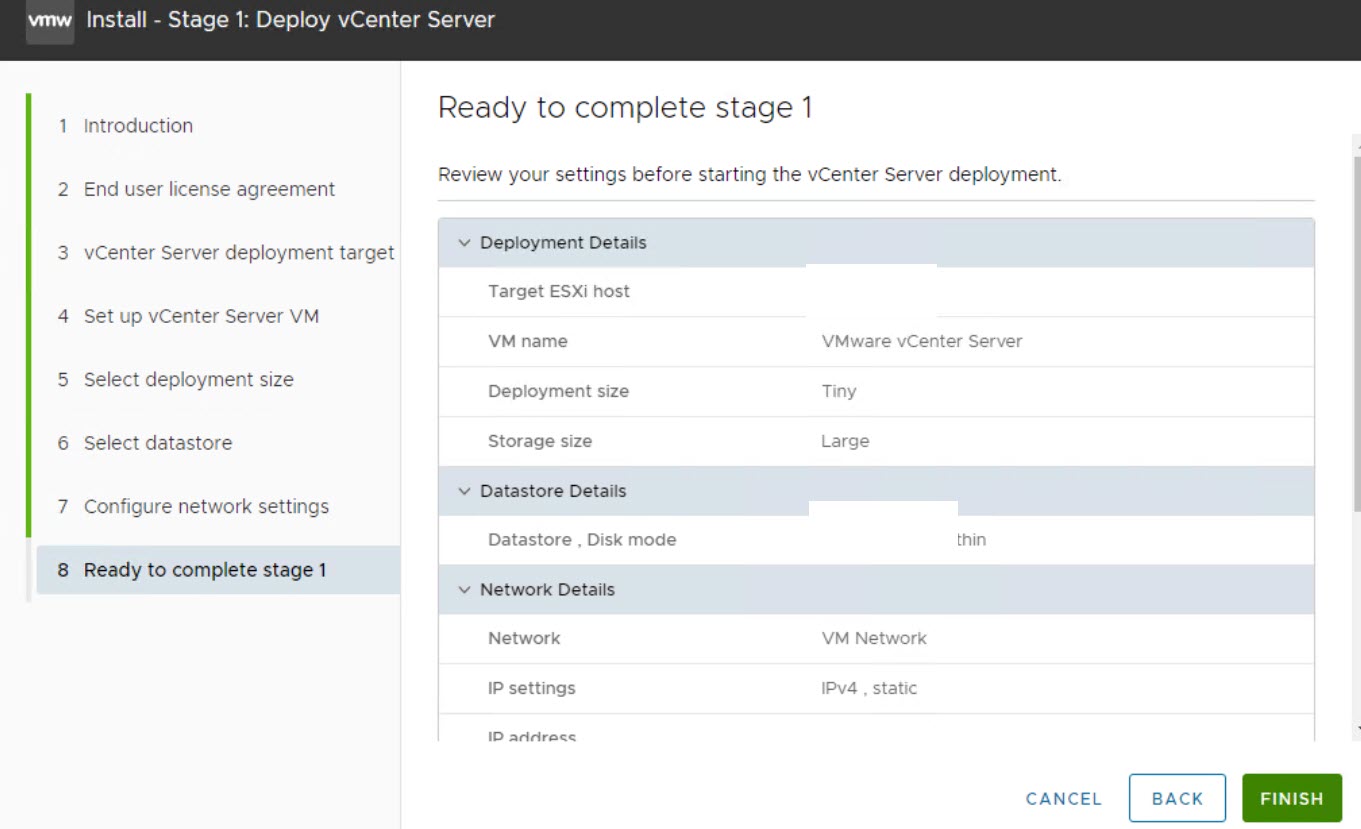
Resim-12
Stage2 bölümüne geçiyoruz ve burada vCenter 8 Server appliance ayarlarımızı yapmaya başlıyoruz.
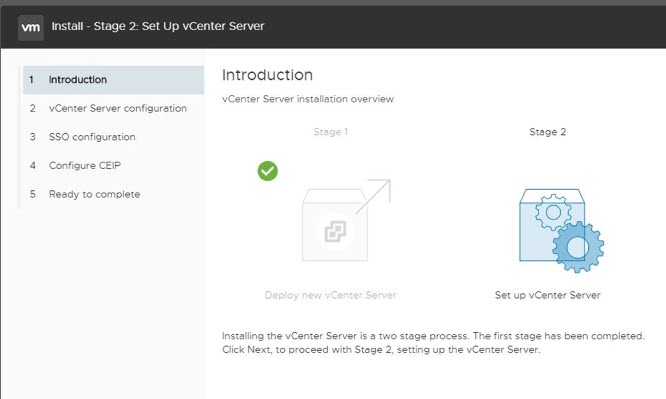
Resim-13
NTP ayarlarımızı yapmak için bir sunucu yazıyoruz, isterseniz ESXi hostu gösterebilirsiniz veya NTP servers adresi girebilirsiniz.
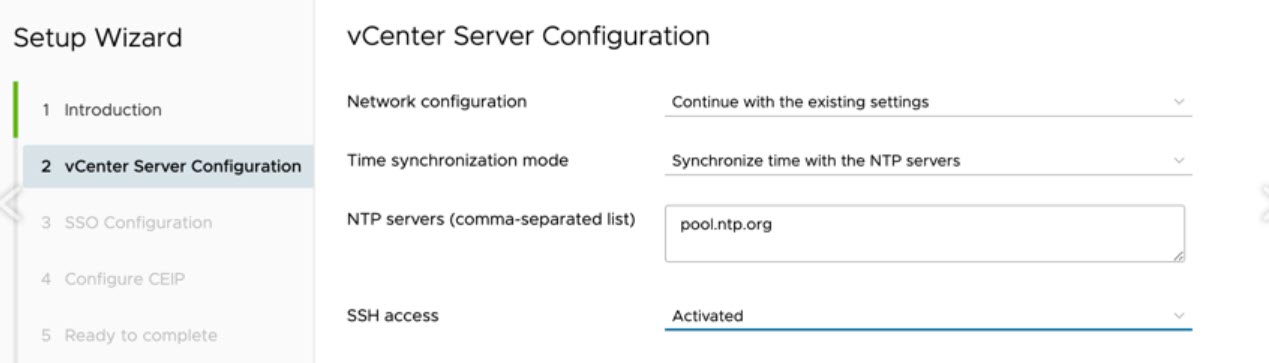
Resim-14
Single Sign On yapılandırmamıza geçtiğimizde Domain Name kısmına vsphere.local yazıyoruz ve bir şifre belirliyoruz burası bizim vCenter ortamımıza giriş yaparken kullanacağımız domain ve kullanıcı adını almaktadır. Daha sonrasında Next diyerek devam ediyoruz.
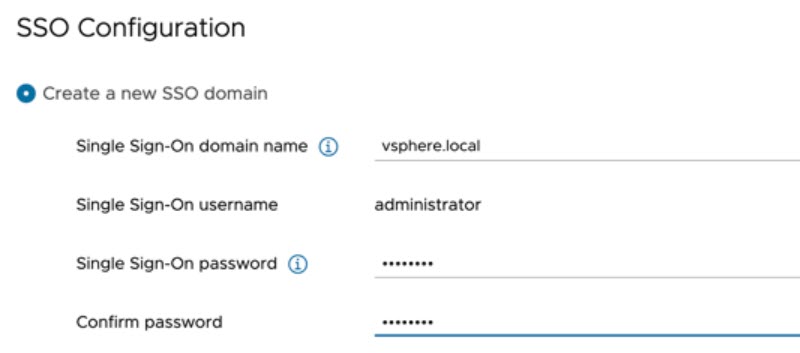
Resim-15
Müşteri deneyimlerine katılmak istiyor musun diye soruyor kabul edip Next dedikten sonra Stage2’nin kurulum özet ekranı karşımıza çıkmaktadır, finish dedikten sonra kurulumun tamamlandıktan sonra vCenter 8‘i kullanmaya başlayabilirsiniz.
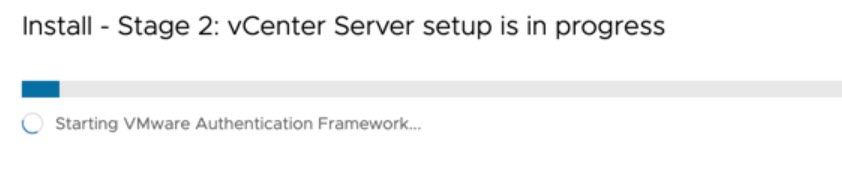
Resim-16