OS X El Capitan yüklü bir MacBook Pro’nuz varsa, aynı makinedeki sanal makinelere El Capitan’ın birçok kopyasını yükleyebilirsiniz. Bu makalede, OS X’i VMware Fusion kullanarak kurmak için gerekli adımları atacağım.
VMware Fusion ücretsiz değildir, ancak daha fazla özelliğe sahiptir ve genellikle VirtualBox’tan daha güçlü ve kullanımı kolaydır. VirtualBox, OS X’in kurulu olması için Terminal komutlarının kullanılmasını gerektirir. Buna ek olarak, OS X’in en son sürümü için düzgün çalışmıyor.
OS X’i VMware fusion’a kurmanın iki yolu olduğunu unutmayın: OS X’i App Store’dan indirin ve OS X’i yeniden yüklemek için kurtarma bölümünü yüklemek veya kullanmak için kullanın. Bu yazıda her iki yöntemi de açıklayacağım..
OS X’i İndirin
OS X Lion, Mountain Lion, Mavericks, Yosemite veya El Capitan’ı Mac bilgisayarınızdaki sanal bir makineye yükleyebilirsiniz. İndirme yöntemine başlamadan önce, OS X yükleyicisinin bir kopyasını App Store’dan almanız gerekir..
Bunu yapmak için App Store’u açın ve OS X sürümünüzü indirin.
Tıkla İndir düğmesine bastığınızda yükleme uygulaması bilgisayarınıza indirilecektir. Uygulamalar OS X’deki klasör. İndirme birkaç GB boyutunda olacak, bu yüzden indirme işleminin tamamlanması biraz zaman alabilir..
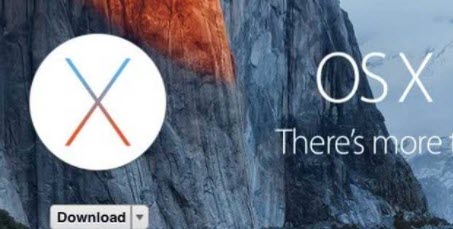
Resim-1
OS X’i VMware Fusion’a yükleyin
El Capitan’ı kurmak istiyorsanız VMware Fusion 8’in kurulu olması gerektiğini unutmayın. Hangi işletim sistemlerinin farklı VMware yazılımı sürümleri tarafından desteklendiğini görmek için Uyumluluk Kılavuzunu her zaman kontrol edebilirsiniz. Sadece aşağı kaydırın Ürün Yayın Sürümü liste kutusunu seçin ve VMware Fusion sürümünüzü seçin.
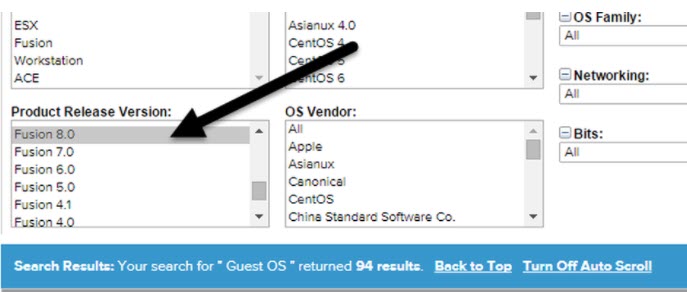
Resim-2
Şimdi VMware Fusion’ı açın ve ardından Tamam Dosya ve Yeni yeni bir sanal makine oluşturmaya başlamak için.
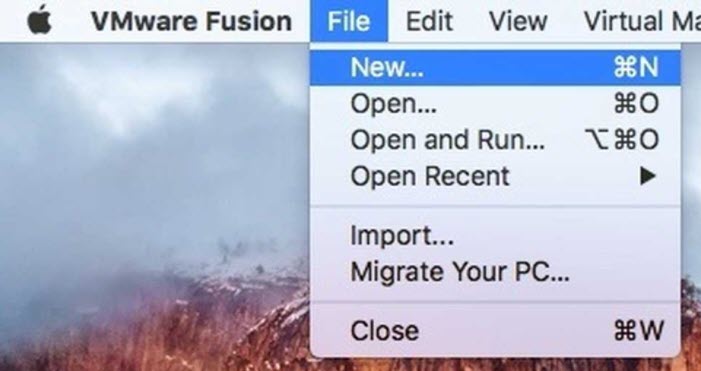
Resim-3
Bir diskten veya görüntüden yükleyebileceğiniz veya birkaç seçenek arasından seçim yapabileceğiniz bir pencere açılacaktır..
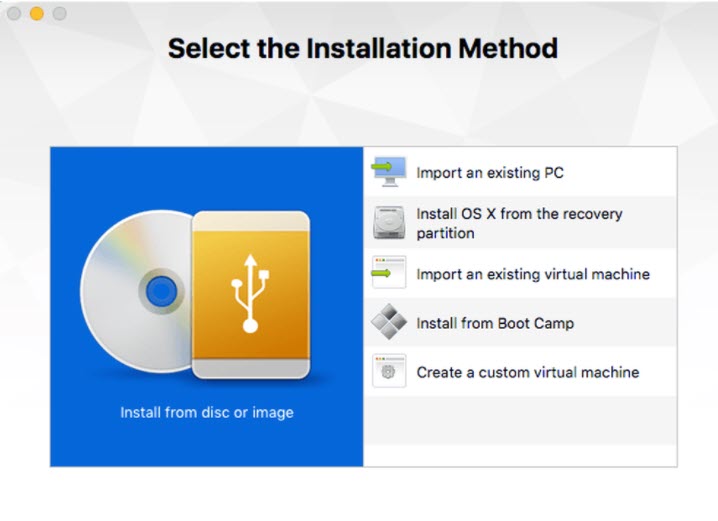
Resim-4
İki yoldan birine gidebileceğimiz yer burası. OS X’i App Store’dan indirdiyseniz, Diskten veya görüntüden yükleyin. Mac’inizdeki kurtarma bölümünü kullanmak istiyorsanız, OS X’i kurtarma bölümünden yükleyin.
Diskten veya Görüntüden Yükleyin
Bu seçeneği seçin ve ardından Tamam Devam et. Kuruluma devam etmek için şimdi diski veya resmi seçmeniz gerekecektir. Devam et ve üzerine tıkla. Başka bir disk veya disk görüntüsü kullanın Ekranın altındaki düğmesine basın ve Uygulamalar klasörünün altında bulunması gereken OS X yükleme uygulamasının konumuna göz atın.
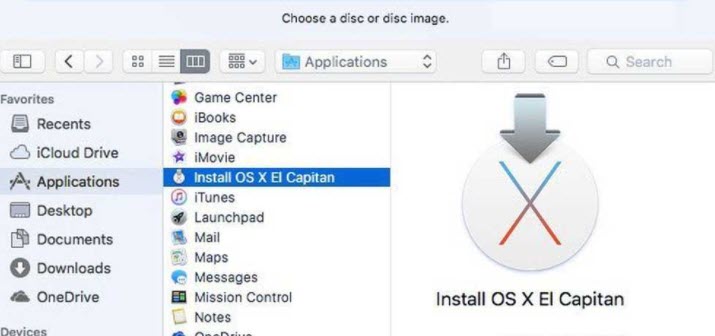
Resim-5
Click Açık ve şimdi listede görünmesi gerekiyor. Şimdi seçebilir ve tıklayabilirsiniz Devam et yüklemeyi başlatmak için.
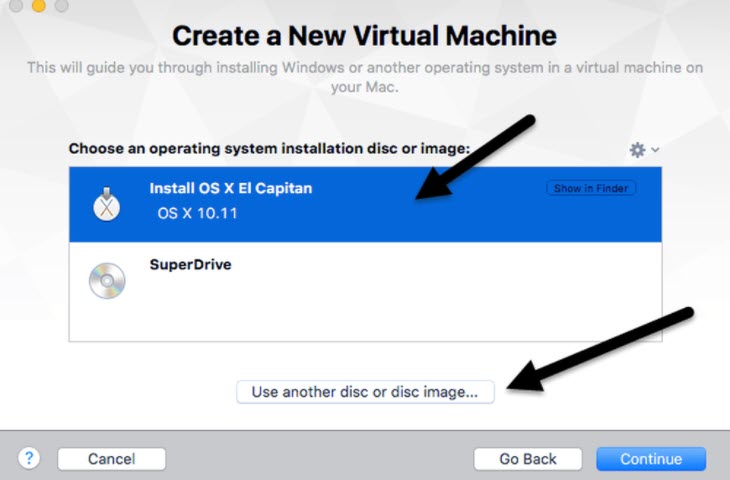
Resim-6
Sihirbazın son ekranı size tüm ayarların bir özetini verecektir.
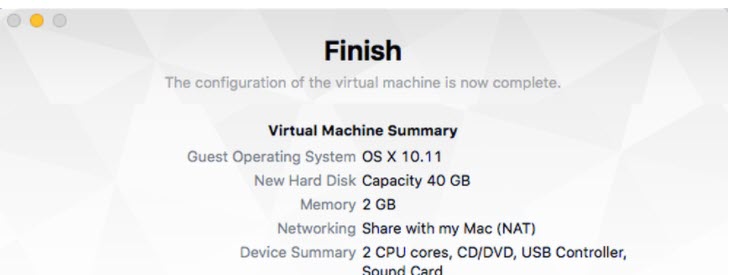
Resim-7
Her şey yolunda görünüyorsa, devam et ve tıklayın Bitiş sanal makineyi başlatmak için. Sanal makineyi kaydetmeniz istenecek, bu nedenle bir ad verin ve bir konum seçin. Kayıt etmek ve sanal makine birkaç dakika sonra başlamalıdır. Daha sonra Apple logosunun göründüğünü ve ilerleme çubuğunu göreceksiniz..
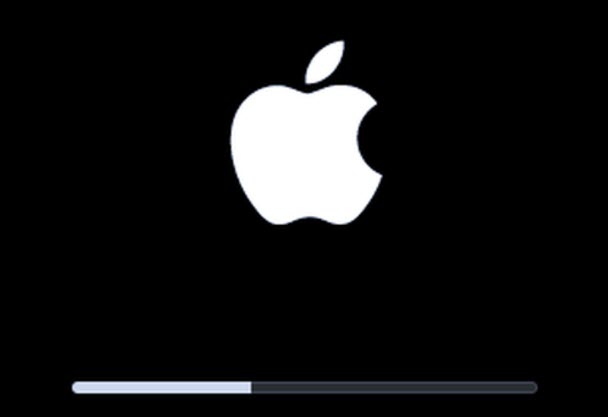
Resim-8
Bu bittiğinde, dilinizi seçtiğiniz ekranı göreceksiniz. Oku tıkladığınızda göreceksiniz OS X Yardımcı Programları ekran.
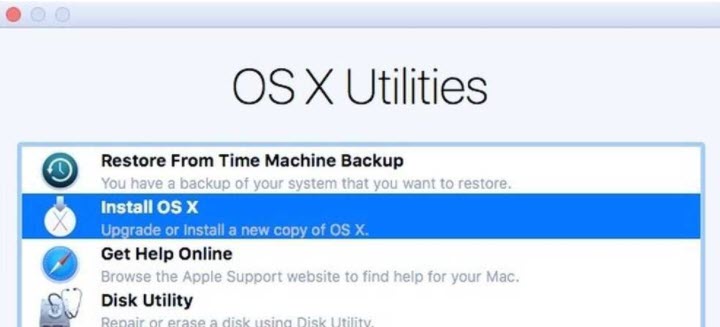
Resim-9
Seçmek OS X’i yükleyin ve tıklayın Devam et. Şimdi OS X sürümünüzün kurulum ekranını göreceksiniz. Devam et yüklemeyi başlatmak için.
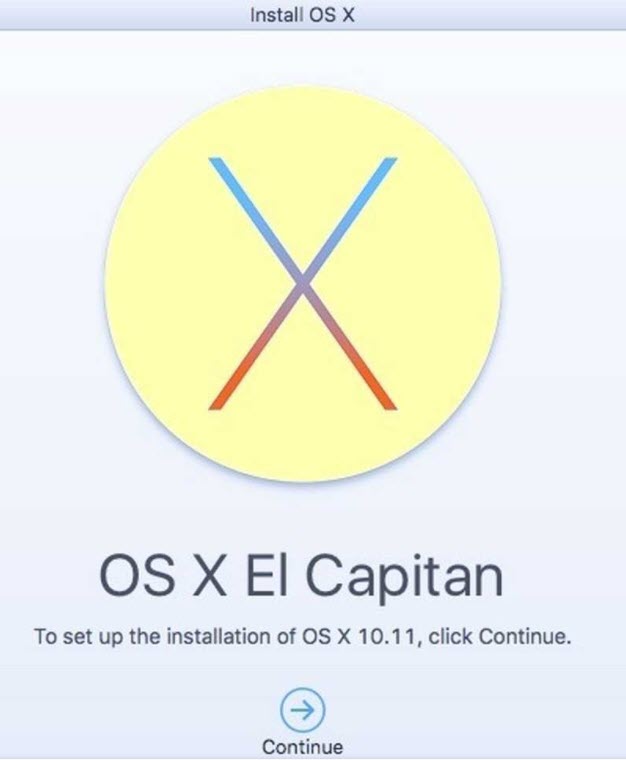
Resim-10
Lisans sözleşmesini kabul edin ve ardından OS X’i kurmak istediğiniz sabit sürücüyü seçin. Macintosh HD demeli ve sanal makine için kurduğunuz boyutta olmalıdır.
Click kurmak ve OS X şimdi yüklenecek. Sanal makine yeniden başlatılacak ve bir ilerleme çubuğu ile Apple logosunu tekrar alacaksınız. Yükleme tamamlandığında, OS X yüklenmeli ve masaüstünde oturum açabilmelisiniz. Whew! Uzun bir süreç, ama oldukça basit.
Kurtarma Bölümünden Yükle
Seçerseniz Kurtarma bölümünden yükle seçenek, prosedür hemen hemen aynıdır. İlk olarak, kurtarma bölümünü arayacağı bir ekran yükler ve bulursa sanal makinenizi kurtarmak için bir iletişim kutusu açar. Sanal makineye bir ad ve konum verin ve tıklayın. Kayıt etmek.
Ardından, aynı alacaksınız Bitiş sanal makine ayarlarının bir özetini veren yukarıda gösterildiği gibi yapılandırma ekranı. Bitiş ve sanal makine penceresi yüklenecek.
Ardından, ilerleme çubuğu ile birlikte Apple logosu görünecektir. Yine, dilinizi seçmek zorunda olduğunuz ekranı ve ardından OS X Yardımcı Programları ekranını göreceksiniz. Buradaki tek fark senin seçmen. OS X’i yeniden yükleyin Önceki yöntemdeki seçenek olan OS X’i yüklemek yerine.
Şimdi aynı OS X kurulum ekranına sahip olacaksınız. kurmak devam etmek için düğmesine basın. Ancak, bu yöntem için, Apple X sunucularından OS X’i indirmeniz gerekir. Böylece, uygunluğunuzun doğrulanması gerektiğini belirten bir mesaj alacaksınız. Devam ediyoruz.
Lisans sözleşmesini kabul edin ve ardından OS X’i kurmak istediğiniz sabit diski seçin. Yükle düğmesine tıkladığınızda Apple mağazasında oturum açmanız gereken bir ekran göreceksiniz.
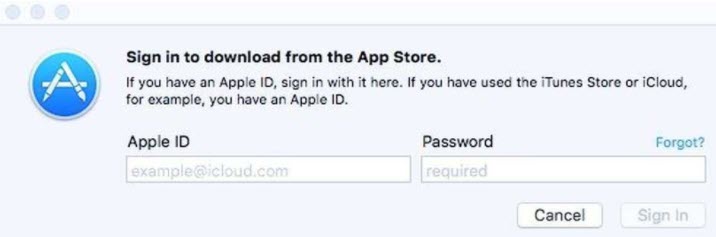
Resim-11
Bu noktada, OS X indirilecek ve İnternet bağlantınıza bağlı olarak biraz zaman alabilir.
Tamamlandıktan sonra, sanal makine yeniden başlatılacak ve Apple logosu ve ilerleme çubuğu görünecektir. OS X yüklenecek ve kurulum tamamlandıktan sonra giriş yapabilirsiniz. Sanal bir makinede OS X’i ayarlamak biraz zaman alıyor, ancak iyi çalışıyor.
İşiniz bittiğinde ve sanal makineniz yüklendikten sonra, üzerine tıklamanız gerekir. Sanal makine ve sonra VMware Tools’u yükleyin. Bu, çözünürlüğü HD’ye yükseltmenizi ve sanal makinenin daha sorunsuz çalışmasını sağlayan OS X sanal makine araçlarını yükleyecektir.