Geçtiğimiz günlerde adını duyuran Microsoft yazılımı olan Windows 11 işletim sisteminin kurulumunu anlatacağım.
Bilgisayarınız yeniden başladığında cd veya dvdden önyükleme yapmak isteyip istemediğinizi soracaktır. Klavyeden herhangi bir tuşa basarak kuruluma başlayalım.
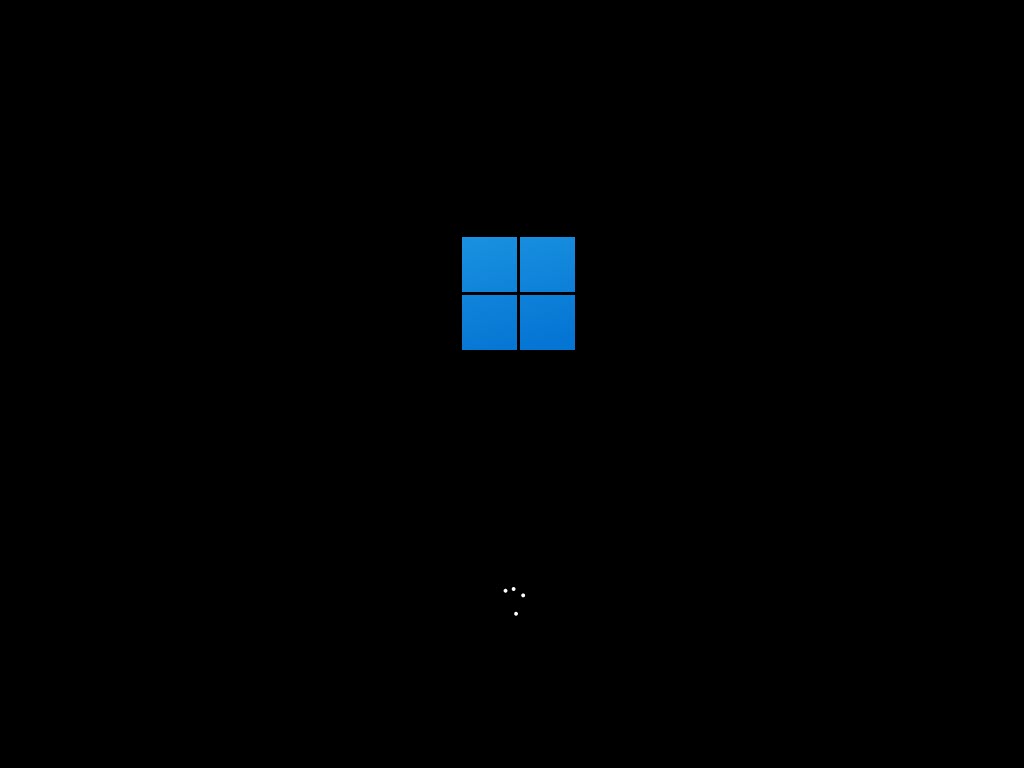
Resim-1
İngilizce kurduğumuz için ingilizce otomatik olarak gelecektir. Time formatı Turkish seçerek next diyerek devam edelim.
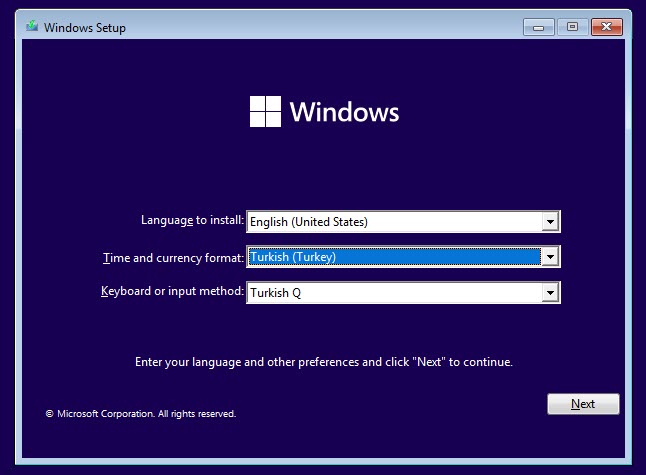
Install Now seçeneği ile devam edelim. Eğer işletim sisteminiz açılmıyor ve dosyaları harici diskinize aktaramadıysanız sol alttaki Repair your computer (bilgisayarınızı onarın) seçeneği ile kurulu olan işletim sisteminizde onarım seçeneklerini kullanabilir ve işletim sisteminizdeki hataları onarabilirsiniz. Windows kurulumu sizi yönlendirecektir.
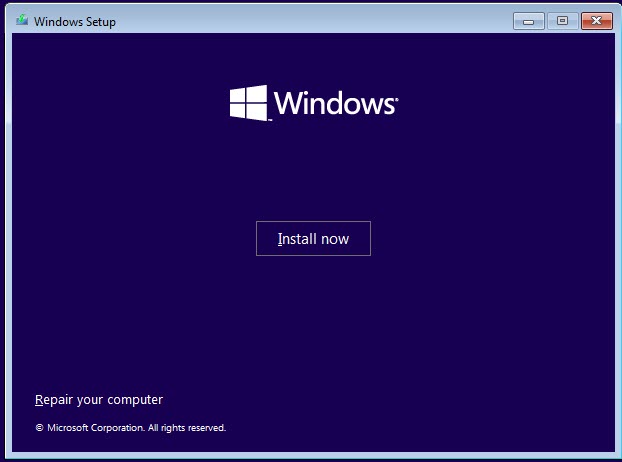
Resim-2
Windows 10 Pro seçimini yaparak next butonuna tıklayalım. Bizim lisansımızı windows 10 pro olduğu için seçtik siz kendi lisansınız hangi sürüm için ise onu seçmeniz gerekir.
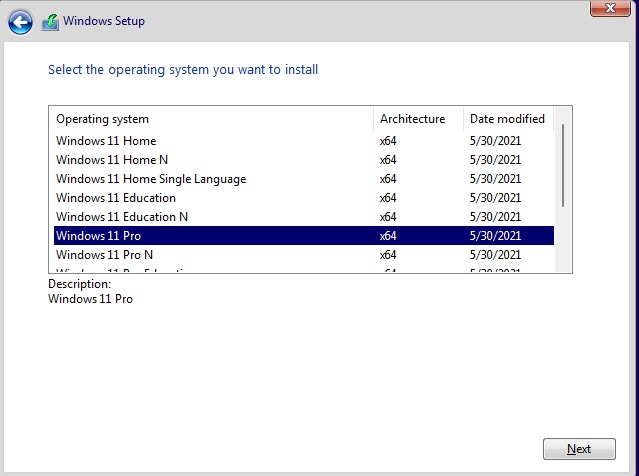
Resim-3
Lisans koşullarını kabul edelim ve next butonuna tıklayalım.
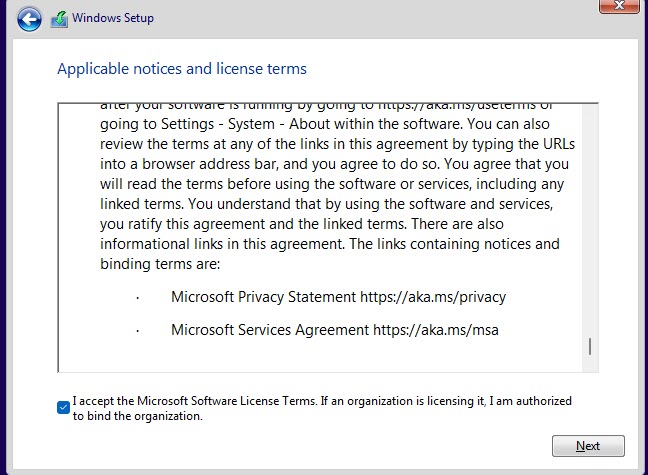
Resim-4
Eğer bilgisayarınıza ilk kurulum değil ise, bu kısımda sadece ayrılmış alan kalana kadar tüm diskleri seçerek Delete(sil) butonuna tıklıyoruz. Ancak verilerin tamamen silindiğini unutmayın. Eğer verilerinizi d diskinize yedeklediyseniz d diskini silmemeniz gerekir.
Daha sonra ayrılmamış alanı seçerek New (yeni) butonuna tıklıyoruz. Tek disk olarak verecek isek next diyerek devam ediyoruz.
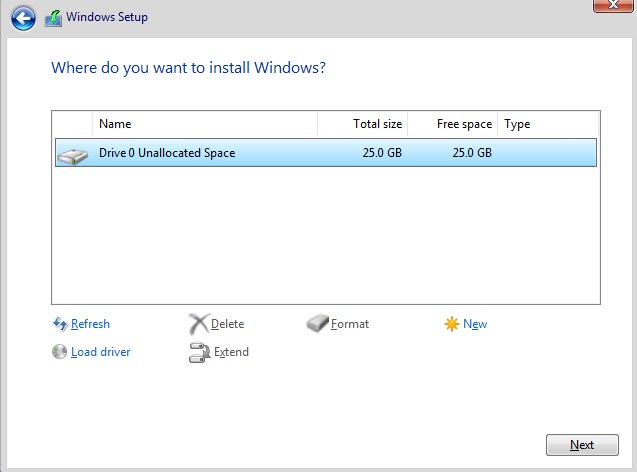
Resim-5
İşletim sistemi kurulumumuz başladı.
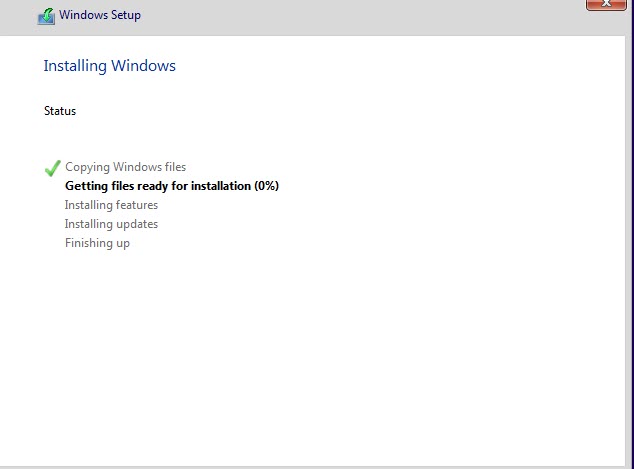
Resim-6
Kurulum tamamlandıktan sonra bilgisayarınız yeniden başlayacak.
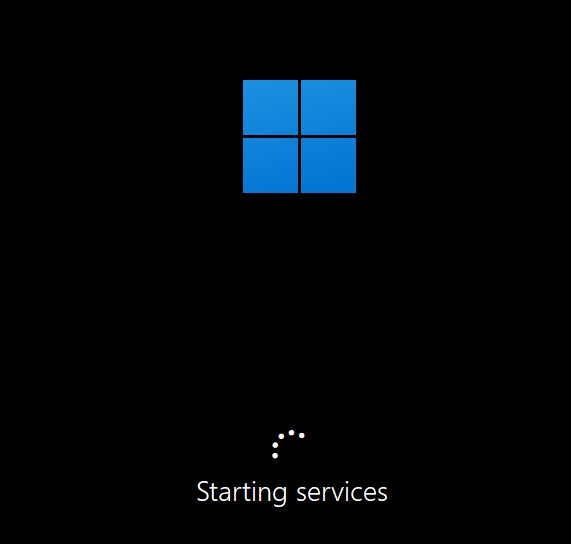
Resim-7
Evet burada artık yeni ara yüzü görmüş oluyoruz.
Türkiye seçimi ile Next butonuna tıklayalım.
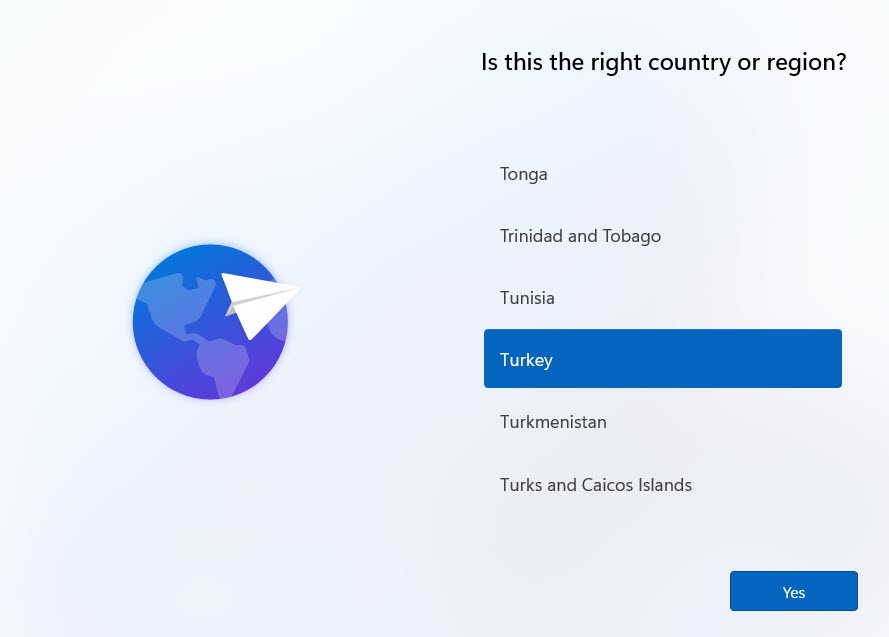
Resim-8
İngilizce klavye ile devam ediyoruz. Q veya F klavye kullananlar seçimi değiştirebilirler.
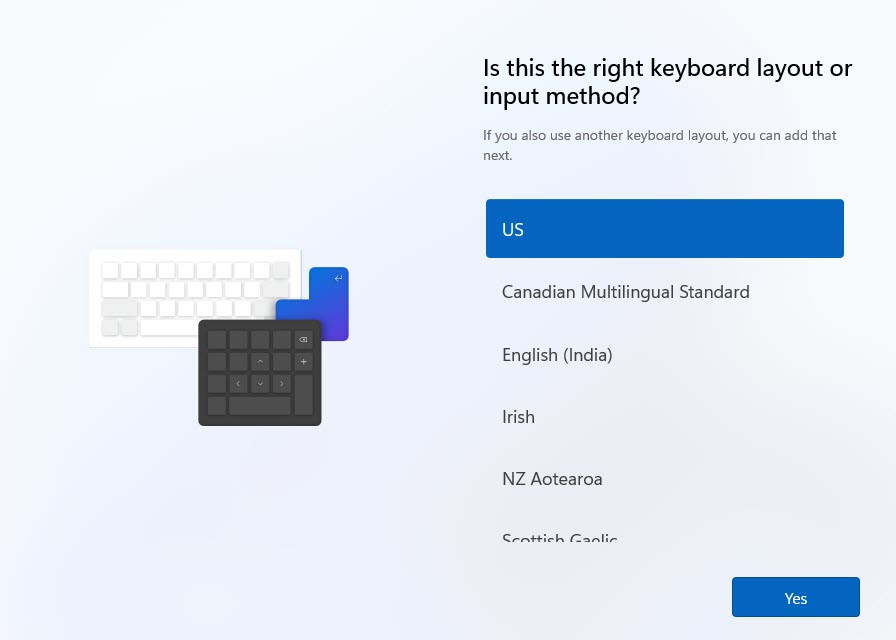
Resim-9
İkinci bir klavye eklemeden skip (atla) seçeneği ile devam ediyoruz.
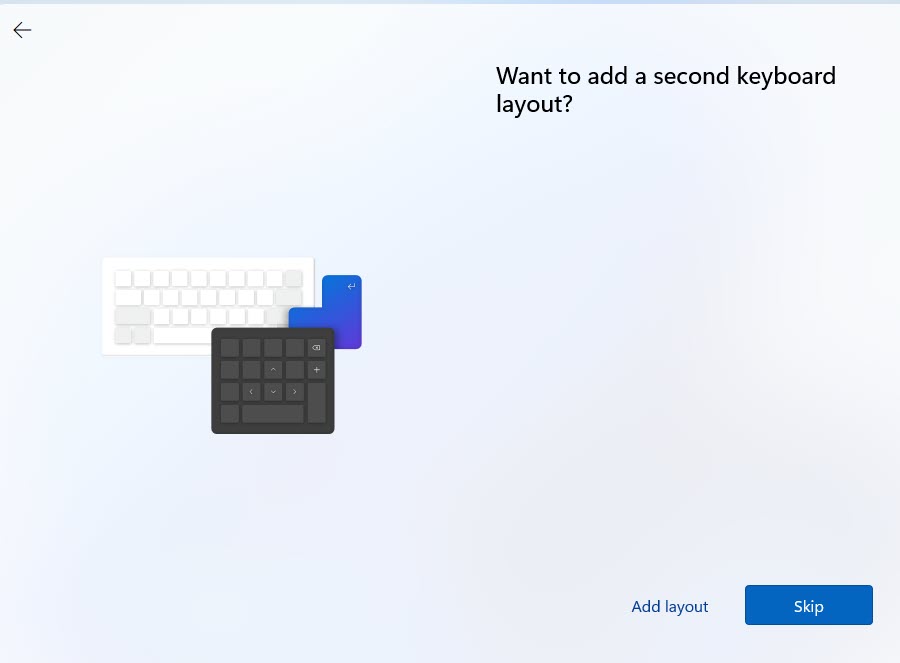
Resim-10
Burada internete bağlanmak isteyebilir , “I don’t have internet” tıklayıp devam ediyoruz.
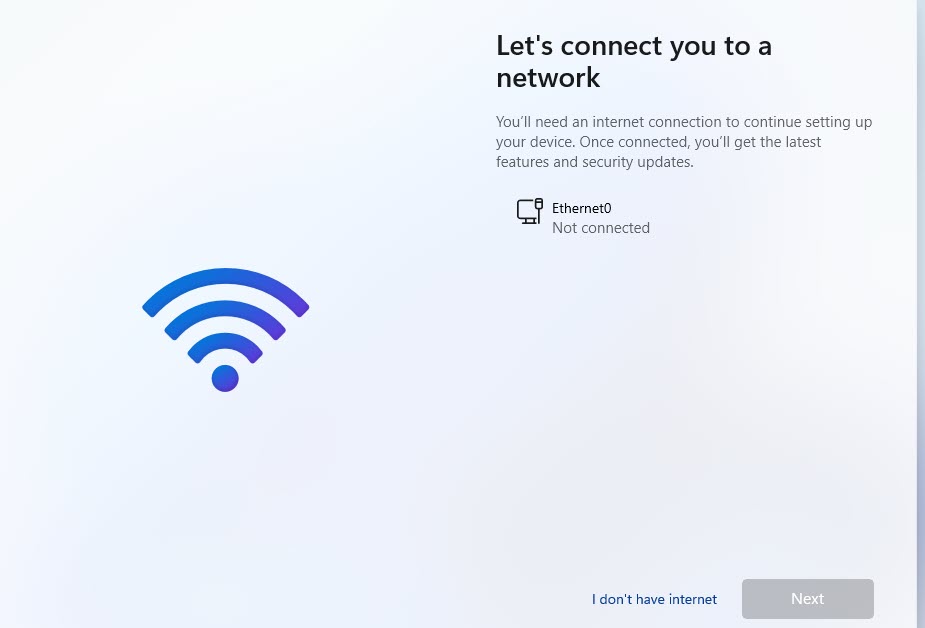
Resim-11
Burada ise wifi bağlanmadığını bir problem olduğunu söylüyor, ” Continue with limited setup” devam ediyoruz.
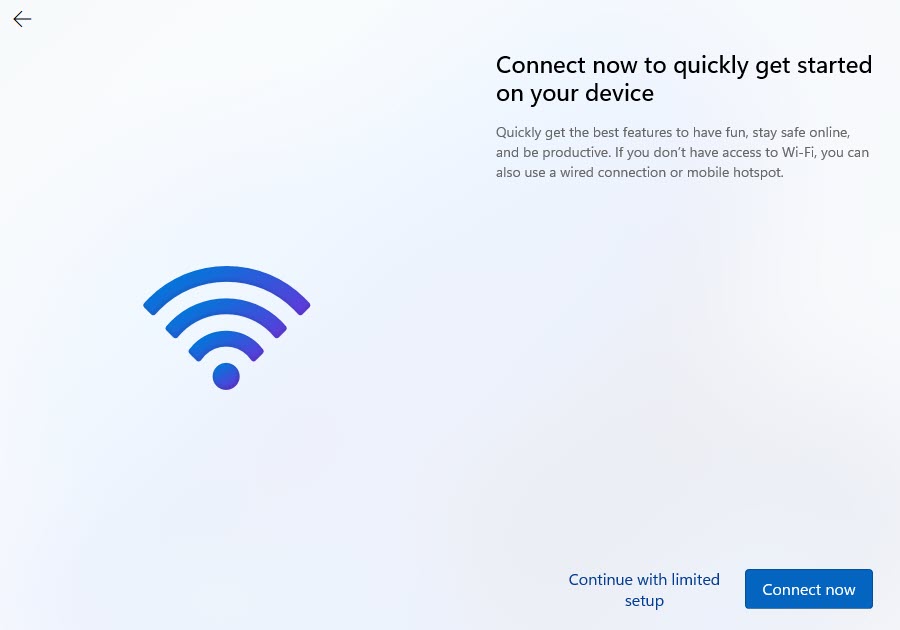
Resim-12
kullanıcı adımızı yazarak next butonuna tıklayalım.
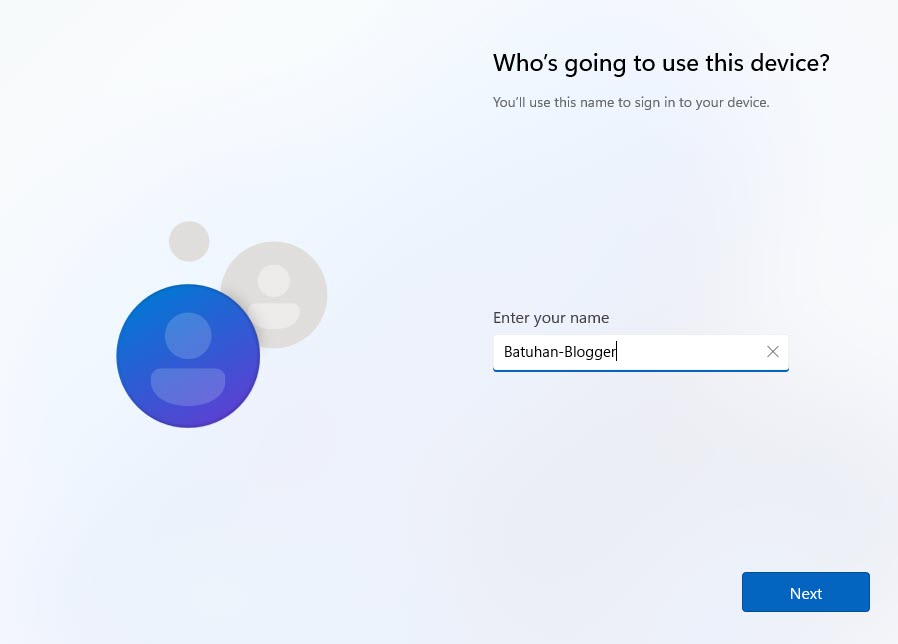
Resim-13
İsterseniz Parolamızı belirleyebilirsiniz veya boş bırakıp next butonuna tıklayalım.
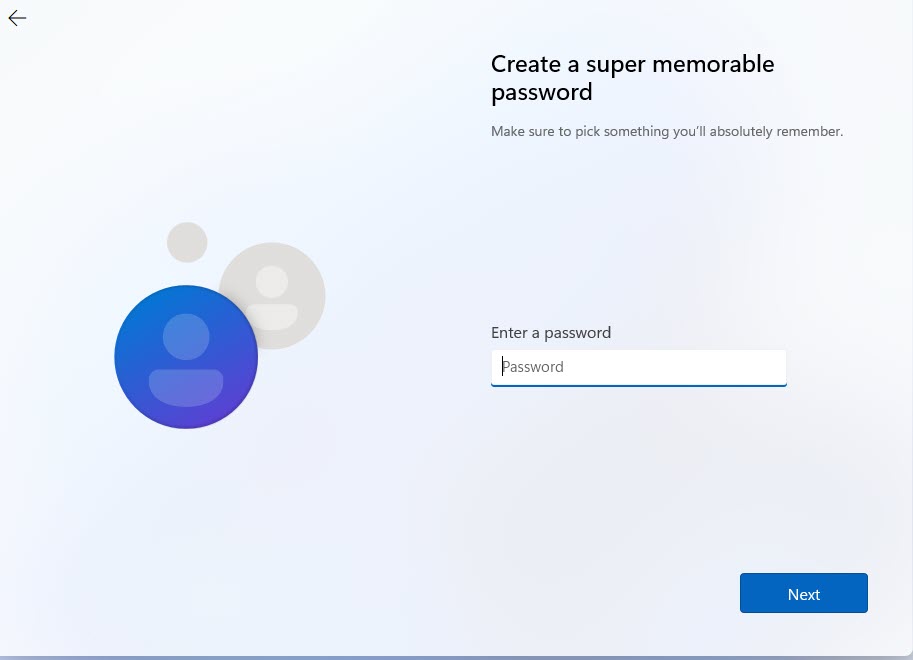
Resim-14
Gizlilik ayarlarını kendimize göre seçerek next diyerek devam ediyoruz. Ben bir değişiklik yapmadım.
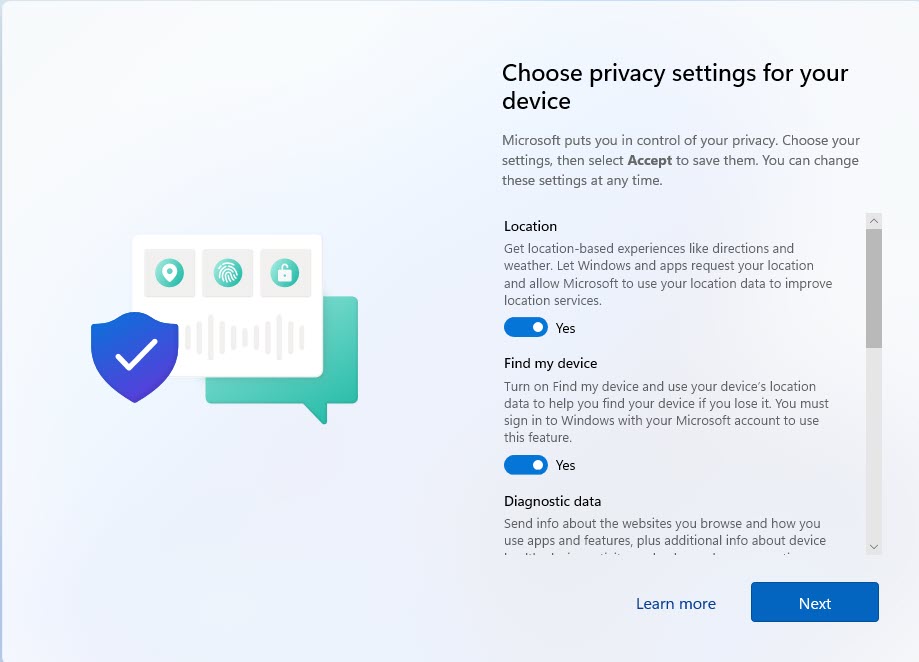
Resim-15
Burada bir kaç dakika bekliyoruz.
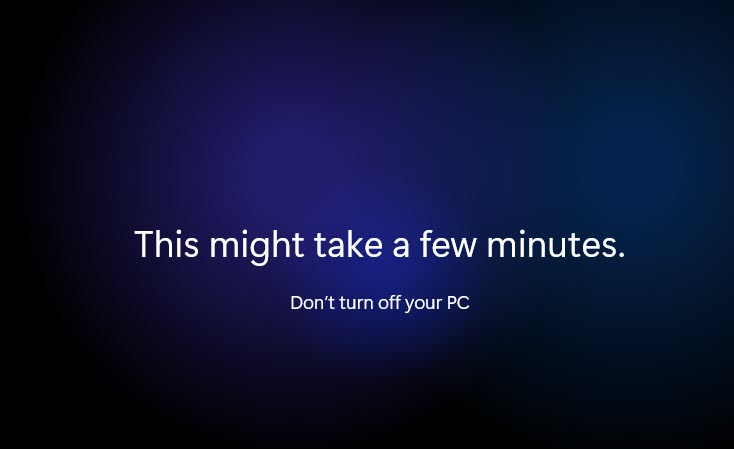
Resim-16
Ve işletim sistemimizin kurulumu tamamlandı. Windows 11 ile birlikte birçok cihazın donanımları otomatik olarak(güncellemeler) ile yükleniyor.
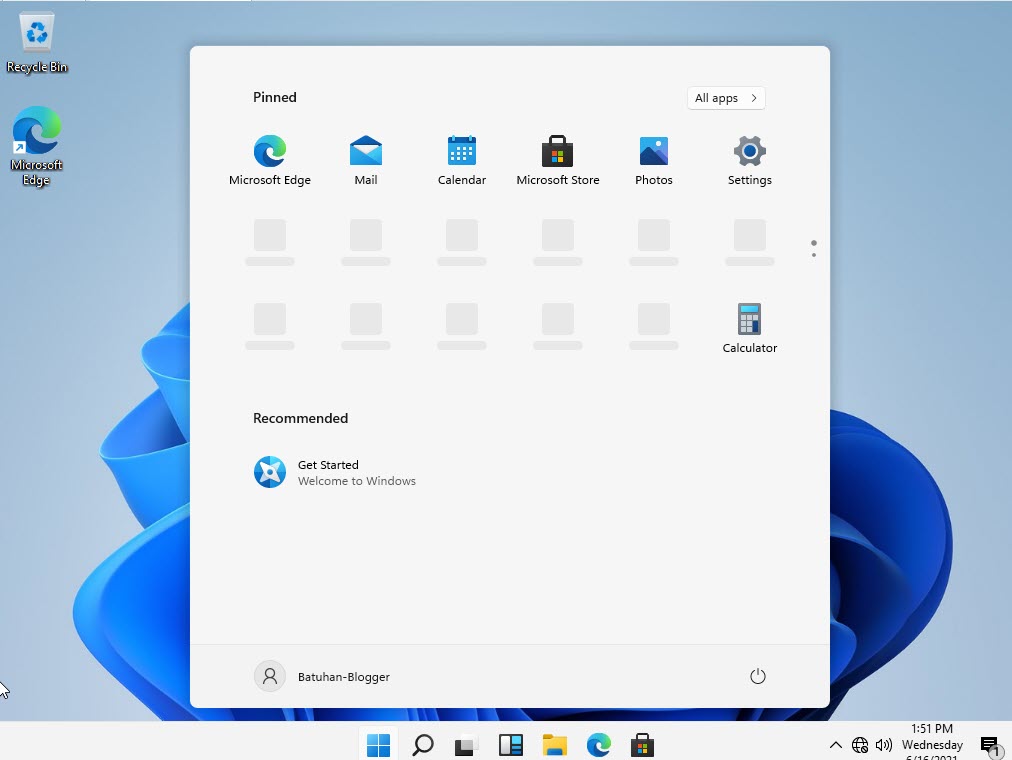
Resim -17
This PC > Sağ tuş > Properties tıkladığımızda tüm bilgiler gözükecektir.
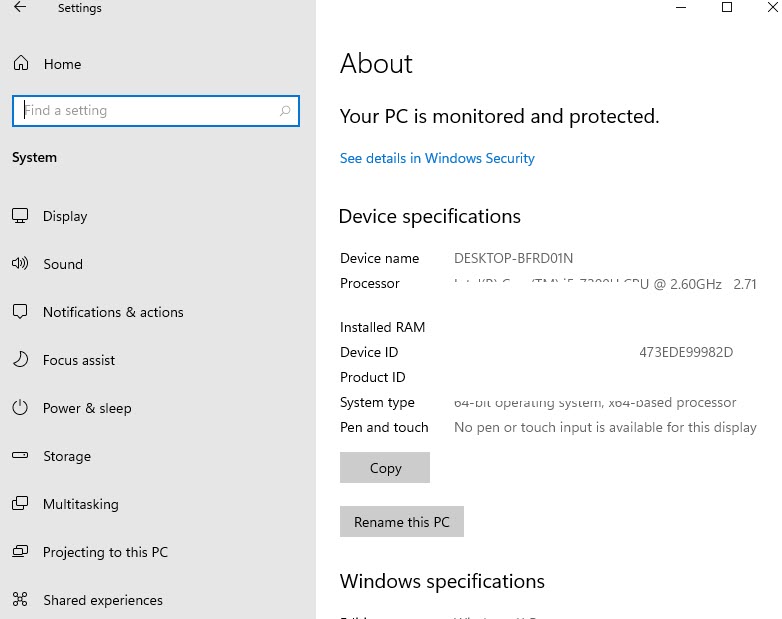
Resim-18
Makinayı kapatmak için ise, windows tuşunu tıkladığımızda All Apps sayfası altından Shut down ve Resart düğmeleri gelecektir. Shut down tıklayıp makinayı kapatabilirsiniz.
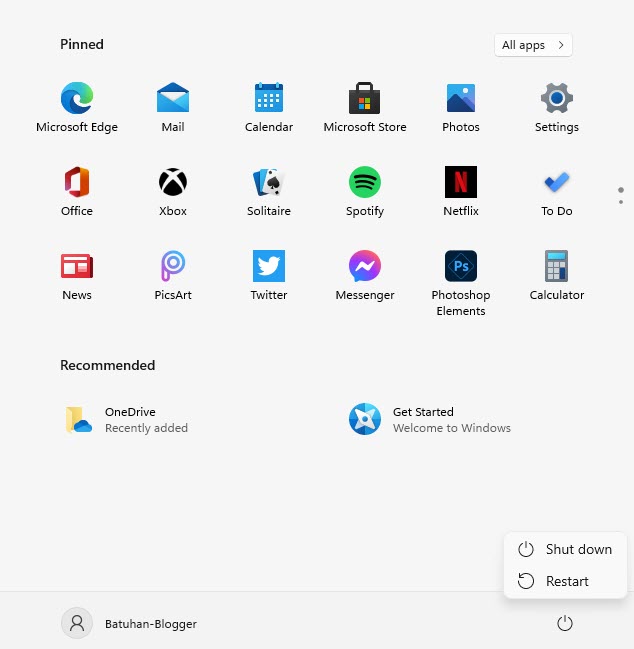
Resim-19